Intro
Learn how to unstrike text in Excel with this easy step-by-step guide. Remove strikethrough formatting from cells and regain control over your spreadsheets appearance. Discover the quick methods to unstrike text, including keyboard shortcuts, formatting options, and more. Master Excel text formatting and improve your productivity with this expert tutorial.
Text formatting is an essential aspect of working with Excel, and one of the most common formatting options is striking through text. However, there may be instances where you want to remove the strikethrough formatting from a cell or range of cells. If you're struggling to unstrike text in Excel, this article is here to guide you through the process.
Strikethrough formatting is often used to indicate that a task is completed, a deadline has passed, or a piece of information is no longer relevant. While it's easy to apply strikethrough formatting, removing it can be a bit tricky if you're not familiar with the process.
In this article, we'll take a step-by-step approach to show you how to unstrike text in Excel. We'll cover different methods, including using keyboard shortcuts, the Font group in the Home tab, and the Format Cells dialog box.
Understanding Strikethrough Formatting
Before we dive into the methods for removing strikethrough formatting, let's quickly cover how to apply it in the first place. To strike through text in Excel, you can use the keyboard shortcut Ctrl + 5 (Windows) or Cmd + Shift + 5 (Mac). Alternatively, you can go to the Home tab in the ribbon, click on the Font group, and then select the Strikethrough option.
Method 1: Using Keyboard Shortcuts
One of the quickest ways to unstrike text in Excel is by using a keyboard shortcut. To remove strikethrough formatting from a cell or range of cells, follow these steps:
- Select the cell or range of cells with strikethrough formatting.
- Press the
Ctrl + 5keys simultaneously (Windows) orCmd + Shift + 5keys simultaneously (Mac).
This will remove the strikethrough formatting from the selected cells.
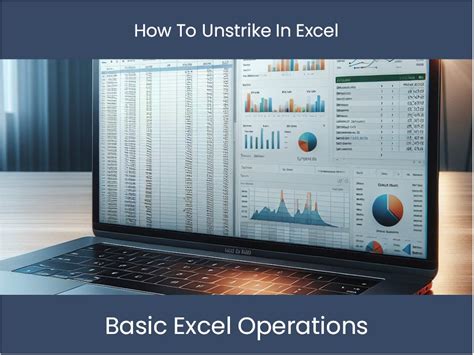
Method 2: Using the Font Group in the Home Tab
If you prefer to use the ribbon to unstrike text in Excel, you can follow these steps:
- Select the cell or range of cells with strikethrough formatting.
- Go to the Home tab in the ribbon.
- Click on the Font group.
- In the Font group, click on the Strikethrough option.
If the Strikethrough option is highlighted, clicking on it again will remove the formatting.
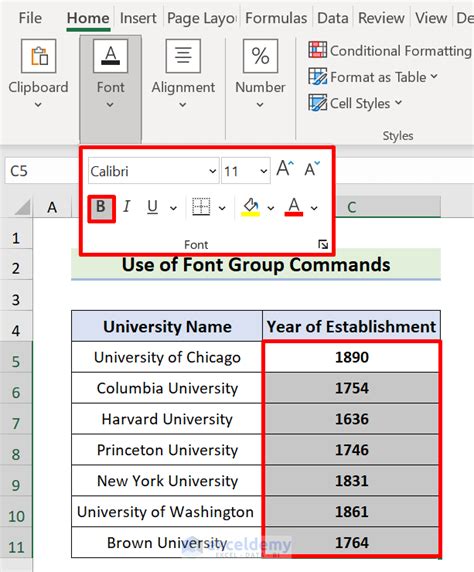
Method 3: Using the Format Cells Dialog Box
Another way to unstrike text in Excel is by using the Format Cells dialog box. Here's how:
- Select the cell or range of cells with strikethrough formatting.
- Right-click on the selected cells and select Format Cells.
- In the Format Cells dialog box, go to the Font tab.
- Under the Effects section, uncheck the Strikethrough box.
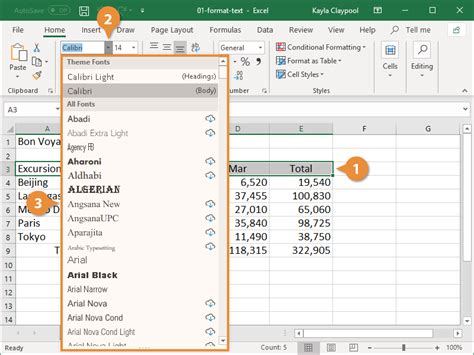
Removing Strikethrough Formatting from a Range of Cells
If you have a large range of cells with strikethrough formatting and want to remove it, you can use any of the methods above. Simply select the entire range of cells before applying the method.
Tips and Variations
- To remove strikethrough formatting from a single character or a small part of the text, select only that part of the text before applying the method.
- If you're working with multiple worksheets or workbooks, you can remove strikethrough formatting from all worksheets or workbooks at once by selecting all the worksheets or workbooks before applying the method.
- You can also use Excel's Find and Replace feature to remove strikethrough formatting from specific text or formatting.
Gallery of Unstrike Text in Excel
Unstrike Text in Excel Image Gallery
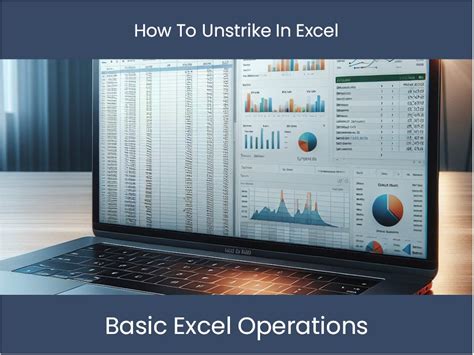
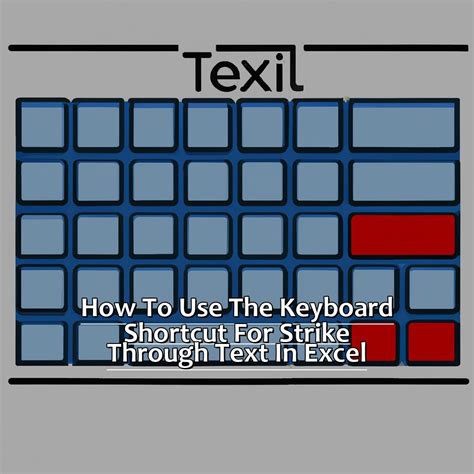
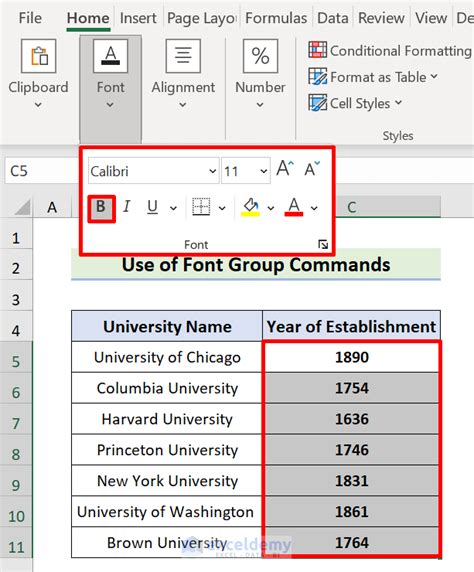
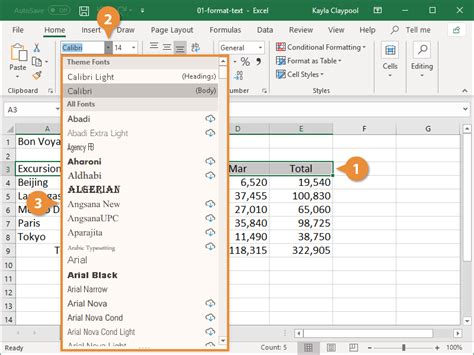
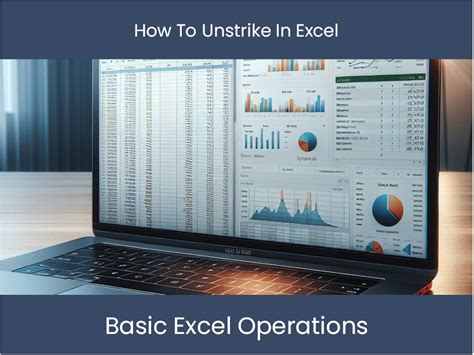
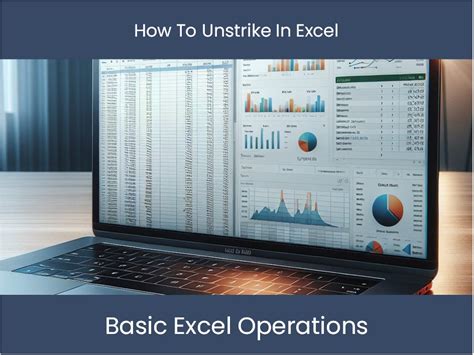
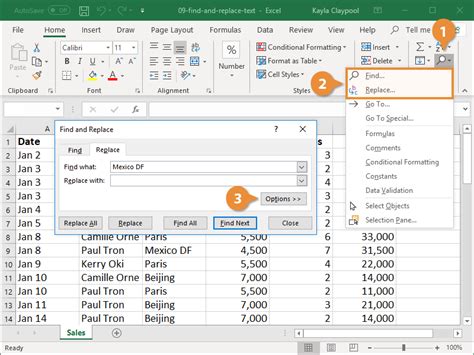
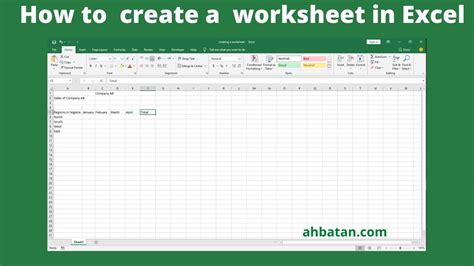
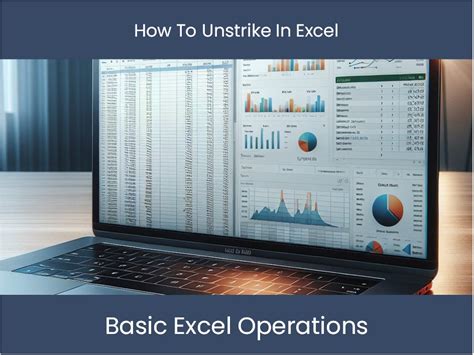
FAQs
Q: How do I remove strikethrough formatting from a single character or a small part of the text? A: Select only that part of the text before applying the method.
Q: Can I remove strikethrough formatting from multiple worksheets or workbooks at once? A: Yes, select all the worksheets or workbooks before applying the method.
Q: How do I use Excel's Find and Replace feature to remove strikethrough formatting? A: Use the Find and Replace feature to search for specific text or formatting and replace it with no formatting.
Q: Can I use keyboard shortcuts to remove strikethrough formatting from a range of cells?
A: Yes, press the Ctrl + 5 keys simultaneously (Windows) or Cmd + Shift + 5 keys simultaneously (Mac) after selecting the range of cells.
Conclusion
Unstriking text in Excel can be a straightforward process if you know the right methods. By using keyboard shortcuts, the Font group in the Home tab, or the Format Cells dialog box, you can remove strikethrough formatting from cells or ranges of cells. Remember to select the entire range of cells before applying the method, and use the Find and Replace feature to remove strikethrough formatting from specific text or formatting.
We hope this article has been helpful in guiding you through the process of unstriking text in Excel. If you have any further questions or need more assistance, feel free to comment below.
