Intro
Streamline data collection with a barcode scanner and Excel. Learn how to easily scan data into Excel using a barcode scanner, saving time and reducing errors. Discover the benefits of automating data entry, improving data accuracy, and increasing productivity with barcode scanning technology and Excel integration.
In today's fast-paced world, efficiency and accuracy are key to success in various industries. One way to achieve this is by leveraging technology to streamline tasks, such as data entry. Barcode scanning is a popular method used to quickly and accurately capture data, and when paired with Excel, it can be a game-changer for businesses and individuals alike. In this article, we will explore how to scan data into Excel with a barcode scanner easily.

Barcode scanning technology has come a long way since its inception, and it's now more accessible than ever. With the help of a barcode scanner, you can scan barcodes and QR codes to retrieve data, which can then be easily imported into Excel. This process eliminates the need for manual data entry, reducing errors and increasing productivity.
Benefits of Using a Barcode Scanner with Excel
Using a barcode scanner with Excel offers numerous benefits, including:
- Increased Accuracy: Barcode scanning reduces the likelihood of human error, ensuring that data is accurate and reliable.
- Improved Efficiency: Scanning barcodes is significantly faster than manual data entry, freeing up time for more important tasks.
- Enhanced Productivity: By automating data entry, you can focus on analysis and decision-making, rather than tedious data entry.
- Reduced Costs: Barcode scanning can help reduce costs associated with manual data entry, such as labor costs and errors.
How to Choose the Right Barcode Scanner for Excel
When selecting a barcode scanner for use with Excel, consider the following factors:
- Compatibility: Ensure the scanner is compatible with your computer or device and Excel software.
- Barcode Type: Choose a scanner that can read the type of barcode you need to scan (e.g., QR code, UPC, etc.).
- Scan Range: Consider the distance the scanner can read barcodes from, especially if you plan to use it for inventory management.
- Durability: Select a scanner that is built to last, with a durable design and construction.
Setting Up Your Barcode Scanner with Excel
To get started with scanning data into Excel, follow these steps:
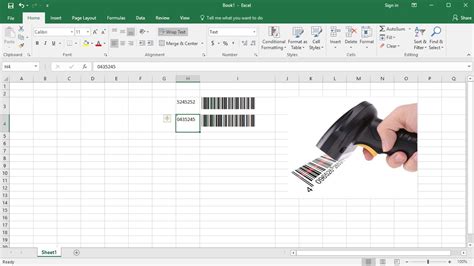
- Connect the Scanner: Connect the barcode scanner to your computer or device using a USB cable or Bluetooth.
- Install Software: Install the scanner software, if provided, or download a compatible software from the manufacturer's website.
- Configure Settings: Configure the scanner settings to match your Excel software and desired output.
- Test the Scanner: Test the scanner by scanning a barcode and verifying that the data is accurately captured.
Scanning Data into Excel
Once your scanner is set up, follow these steps to scan data into Excel:
- Open Excel: Open a new or existing Excel spreadsheet.
- Scan the Barcode: Scan the barcode using the scanner, and the data will be captured.
- Import Data: Import the scanned data into Excel, either manually or automatically, depending on your scanner software.
- Verify Data: Verify that the data is accurate and complete.
Advanced Features and Integrations
Many barcode scanners offer advanced features and integrations that can enhance your data scanning experience:
- Macro Support: Use macros to automate data entry and formatting tasks.
- VBA Integration: Integrate VBA (Visual Basic for Applications) code to customize your scanning experience.
- Third-Party Integrations: Integrate with third-party software, such as inventory management systems or databases.
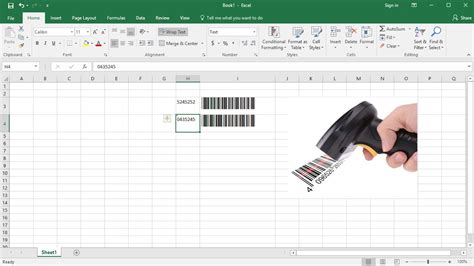
Best Practices for Scanning Data into Excel
To get the most out of your barcode scanner and Excel, follow these best practices:
- Use a Clear and Concise Barcode: Ensure the barcode is clear, concise, and easy to scan.
- Standardize Data Formats: Standardize data formats to ensure consistency and accuracy.
- Test and Verify: Test and verify the scanner and data entry process regularly.
Conclusion
Scanning data into Excel with a barcode scanner is a straightforward process that can save time, reduce errors, and increase productivity. By choosing the right scanner, setting it up correctly, and following best practices, you can streamline your data entry process and focus on more important tasks. Whether you're managing inventory, tracking assets, or collecting data, a barcode scanner and Excel can be a powerful combination.
Barcode Scanner for Excel Image Gallery
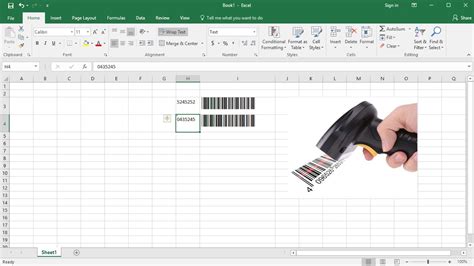
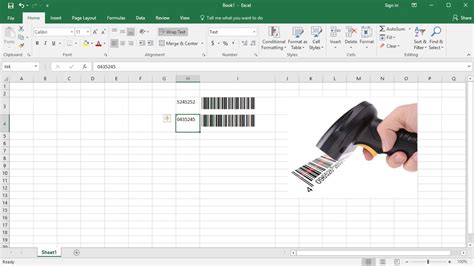
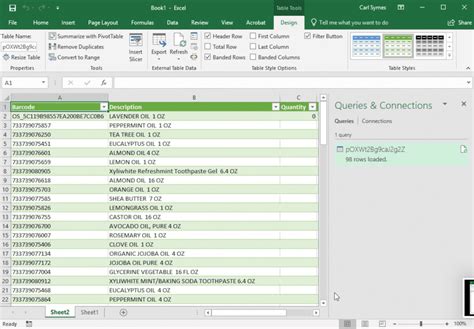
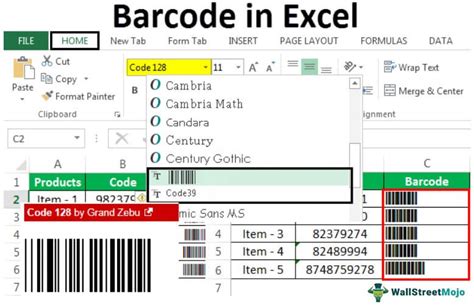
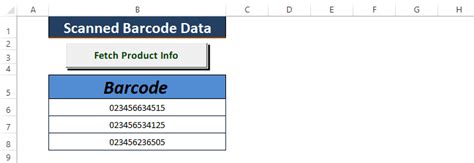
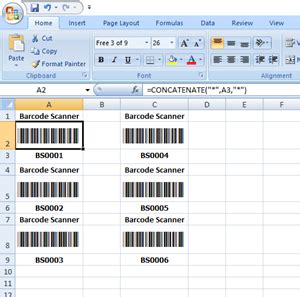
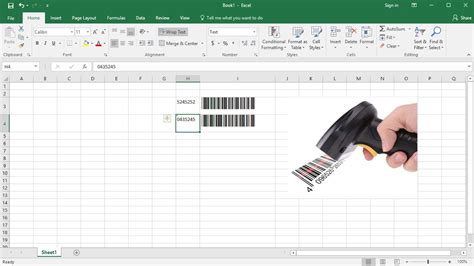
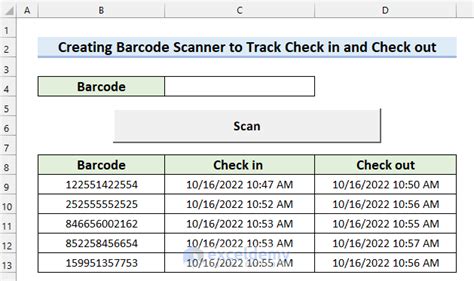
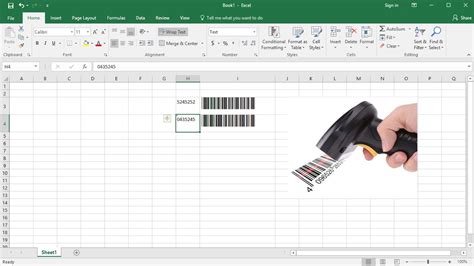
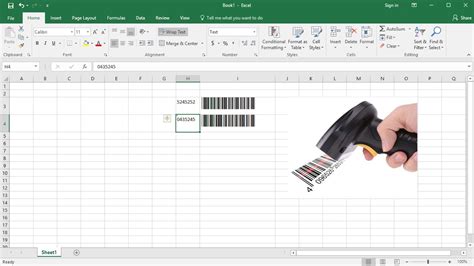
We hope this article has provided you with valuable insights into scanning data into Excel with a barcode scanner. Whether you're a business owner, inventory manager, or data analyst, this technology can help streamline your workflow and increase productivity. Share your thoughts and experiences with barcode scanning and Excel in the comments section below.
