Intro
Master Excels IF function to simplify decision-making with yes or no results. Learn how to use logical functions, conditional statements, and formulas to automate data analysis. Discover how to return specific text or values based on conditions, making data-driven decisions easier and more accurate with this powerful Excel feature.
Using the IF function in Excel can greatly simplify your workflow by automating decision-making processes within your spreadsheets. One of the most common applications of the IF function is to return a "Yes" or "No" result based on a condition. This can be particularly useful in data analysis, validation, and reporting.
Understanding the IF Function
The IF function in Excel is used to test a condition and return one value if the condition is true and another value if the condition is false. The syntax of the IF function is as follows:
IF(logical_test, [value_if_true], [value_if_false])
logical_test: This is the condition that you want to test. It can be a comparison, a logical value, or even another function.[value_if_true]: This is the value that will be returned if thelogical_testis true.[value_if_false]: This is the value that will be returned if thelogical_testis false.
Returning "Yes" or "No" with the IF Function
To return a "Yes" or "No" result using the IF function, you can simply specify "Yes" as the [value_if_true] and "No" as the [value_if_false]. For example, if you want to check if a cell contains a specific value and return "Yes" if it does and "No" if it doesn't, you can use the following formula:
=IF(A1>10, "Yes", "No")
This formula checks if the value in cell A1 is greater than 10. If the value is greater than 10, the formula returns "Yes"; otherwise, it returns "No".
Using IF with Other Functions
The IF function can be combined with other Excel functions to create more complex conditions. For instance, you might want to use the AND or OR functions to test multiple conditions before returning a "Yes" or "No" result.
Example with AND function:
=IF(AND(A1>10, B1<5), "Yes", "No")
This formula returns "Yes" if the value in A1 is greater than 10 and the value in B1 is less than 5; otherwise, it returns "No".
Using IF with Text Conditions
To check if a cell contains a specific text and return "Yes" or "No", you can use the following formula:
=IF(A1="Specific Text", "Yes", "No")
This formula checks if the value in cell A1 is exactly "Specific Text". If it is, the formula returns "Yes"; otherwise, it returns "No".
Practical Example
Suppose you have a list of students and their exam scores, and you want to automatically mark those who passed (scores above 50) with a "Yes" and those who failed with a "No". You can use the IF function in the following way:
| Student | Score | Passed |
|---|---|---|
| John | 60 | |
| Alice | 40 | |
| Bob | 70 |
In the "Passed" column, you can enter the following formula and copy it down for each student:
=IF(B2>50, "Yes", "No")
Assuming the score is in cell B2, this formula checks if the score is greater than 50 and returns "Yes" if true, "No" if false.
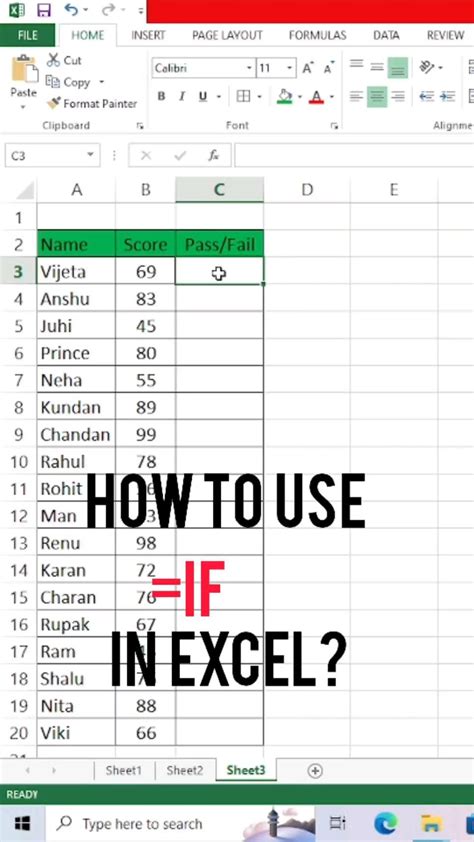
Gallery of Excel Functions
Excel Functions Gallery
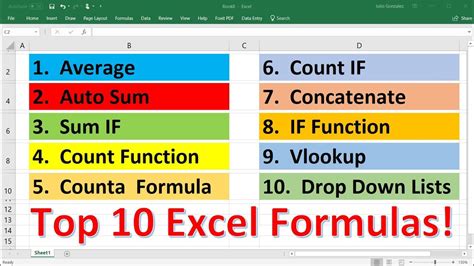
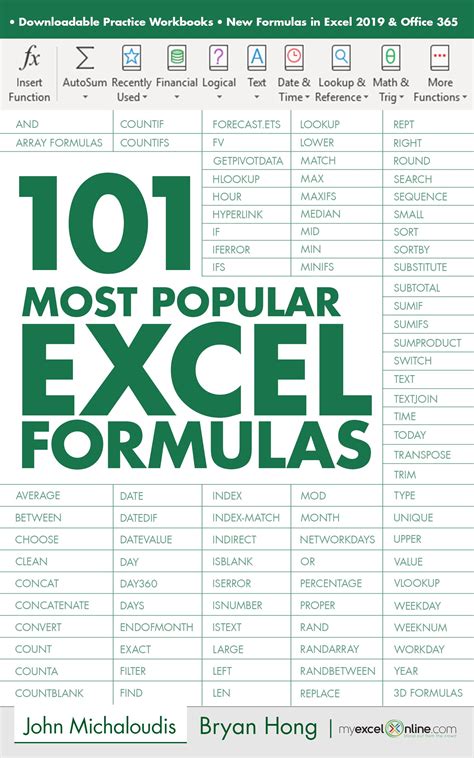
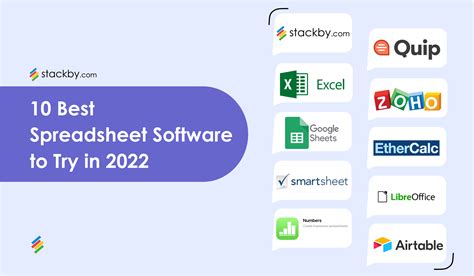
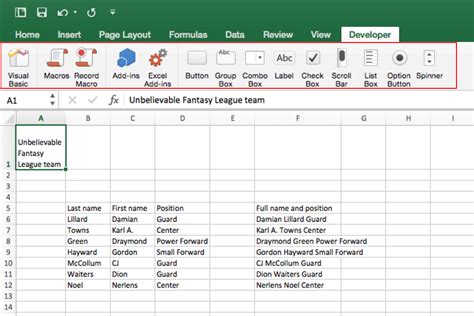
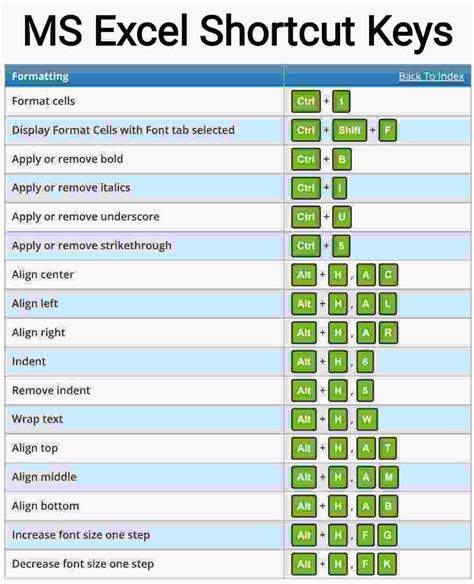
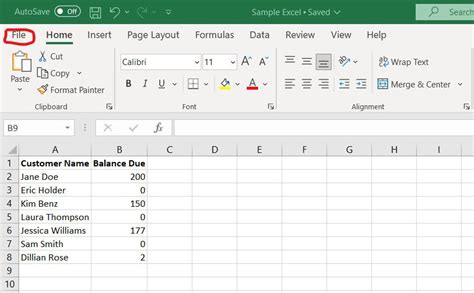
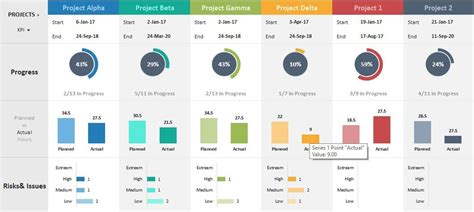
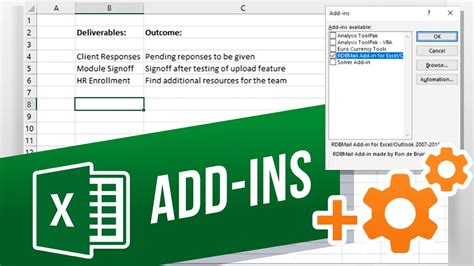
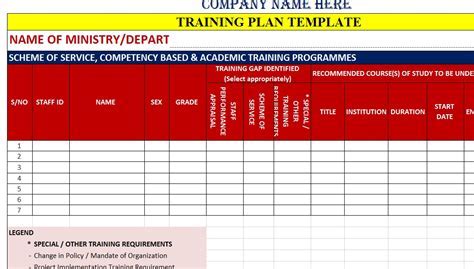
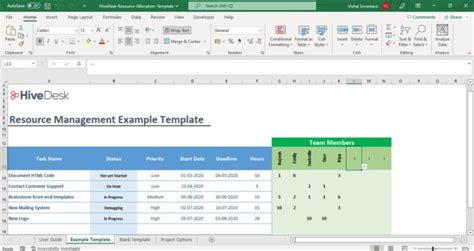
Frequently Asked Questions:
-
What is the IF function in Excel?
- The IF function is used to test a condition and return one value if the condition is true and another value if the condition is false.
-
How do I use the IF function to return "Yes" or "No"?
- You can specify "Yes" as the value_if_true and "No" as the value_if_false in the IF function syntax.
-
Can I combine the IF function with other Excel functions?
- Yes, the IF function can be combined with other functions like AND, OR, and more to create complex conditions.
-
How do I use the IF function with text conditions?
- You can use the IF function to check if a cell contains a specific text and return "Yes" or "No" accordingly.
