Intro
Master text manipulation in Excel with Textsplit. Discover 5 powerful ways to split text into separate columns, rows, or cells using formulas, functions, and shortcuts. Learn how to extract specific characters, words, and phrases using Textsplit, and improve your data analysis and visualization skills with these expert-approved techniques.
Textsplit is a powerful tool in Excel that allows users to split text strings into separate columns or rows based on a specified delimiter. This feature can be extremely useful when working with large datasets that contain text strings with multiple values separated by commas, semicolons, or other characters. In this article, we will explore five ways to use Textsplit in Excel to streamline your data analysis tasks.
What is Textsplit in Excel?
Textsplit is a feature in Excel that enables users to split text strings into separate columns or rows based on a specified delimiter. This feature is particularly useful when working with datasets that contain text strings with multiple values separated by commas, semicolons, or other characters.
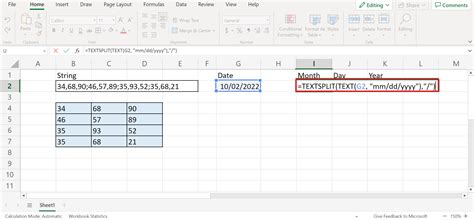
Method 1: Split Text into Separate Columns
One of the most common uses of Textsplit is to split text strings into separate columns. For example, suppose you have a dataset with a column containing names in the format "First Name Last Name". You can use Textsplit to split the names into separate columns for first name and last name.
To do this, select the cell containing the text string you want to split, go to the "Data" tab in the ribbon, and click on "Text to Columns". In the "Text to Columns" dialog box, select "Delimited Text" and choose the delimiter you want to use (in this case, a space). Click "Next" and then "Finish" to split the text into separate columns.
Method 2: Split Text into Separate Rows
Another way to use Textsplit is to split text strings into separate rows. For example, suppose you have a dataset with a column containing a list of items separated by commas. You can use Textsplit to split the list into separate rows.
To do this, select the cell containing the text string you want to split, go to the "Data" tab in the ribbon, and click on "Text to Columns". In the "Text to Columns" dialog box, select "Delimited Text" and choose the delimiter you want to use (in this case, a comma). Click "Next" and then "Finish" to split the text into separate rows.
Advanced Textsplit Techniques
Method 3: Split Text Based on Multiple Delimiters
In some cases, you may need to split text strings based on multiple delimiters. For example, suppose you have a dataset with a column containing text strings in the format "First Name Last Name, Address, City, State, ZIP". You can use Textsplit to split the text strings into separate columns based on multiple delimiters (space, comma, and semicolon).
To do this, select the cell containing the text string you want to split, go to the "Data" tab in the ribbon, and click on "Text to Columns". In the "Text to Columns" dialog box, select "Delimited Text" and choose the delimiters you want to use (in this case, space, comma, and semicolon). Click "Next" and then "Finish" to split the text into separate columns.
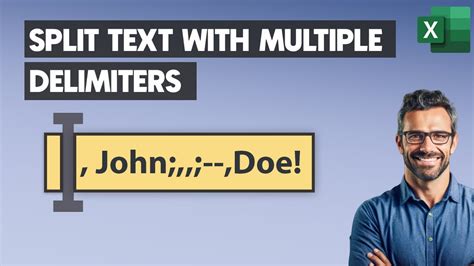
Method 4: Split Text into Separate Columns Based on a Fixed Width
Another advanced technique is to split text strings into separate columns based on a fixed width. For example, suppose you have a dataset with a column containing text strings in the format "XXXXYYYY", where "XXXX" represents a four-digit code and "YYYY" represents a four-digit value. You can use Textsplit to split the text strings into separate columns based on a fixed width.
To do this, select the cell containing the text string you want to split, go to the "Data" tab in the ribbon, and click on "Text to Columns". In the "Text to Columns" dialog box, select "Fixed Width" and specify the width of each column (in this case, four characters). Click "Next" and then "Finish" to split the text into separate columns.
Method 5: Split Text into Separate Rows Based on a Pattern
Finally, you can use Textsplit to split text strings into separate rows based on a pattern. For example, suppose you have a dataset with a column containing text strings in the format "XXXX YYYY", where "XXXX" represents a four-digit code and "YYYY" represents a four-digit value. You can use Textsplit to split the text strings into separate rows based on a pattern.
To do this, select the cell containing the text string you want to split, go to the "Data" tab in the ribbon, and click on "Text to Columns". In the "Text to Columns" dialog box, select "Delimited Text" and choose the delimiter you want to use (in this case, a space). Click "Next" and then "Finish" to split the text into separate rows.
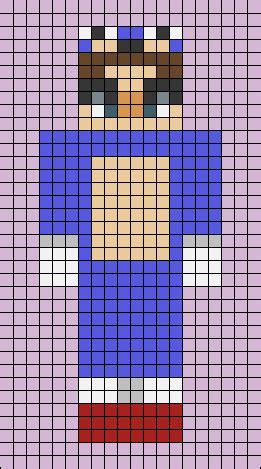
Gallery of Textsplit Examples
Textsplit Excel Examples
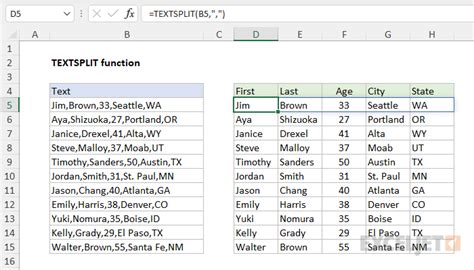
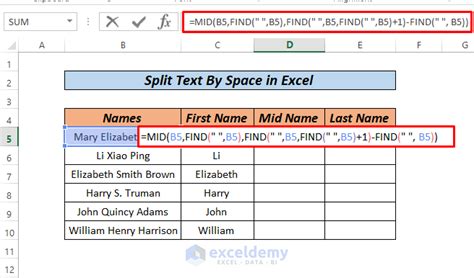
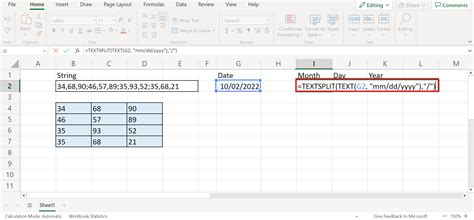
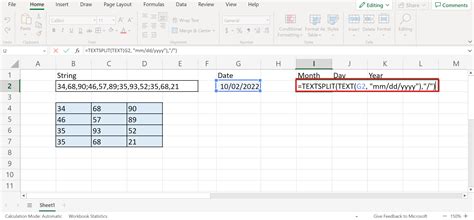
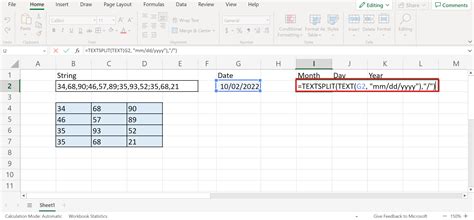
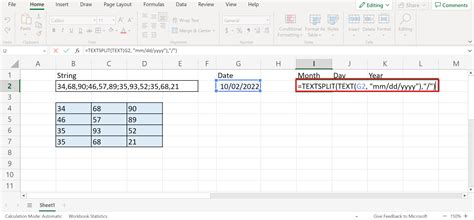
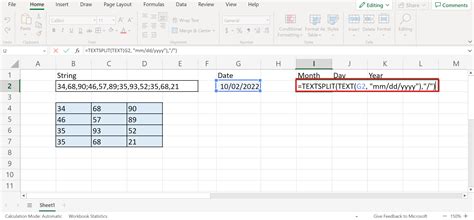
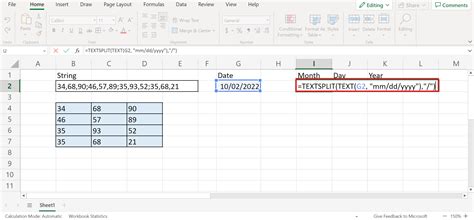
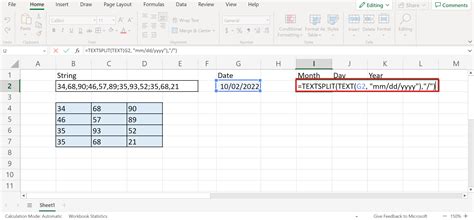
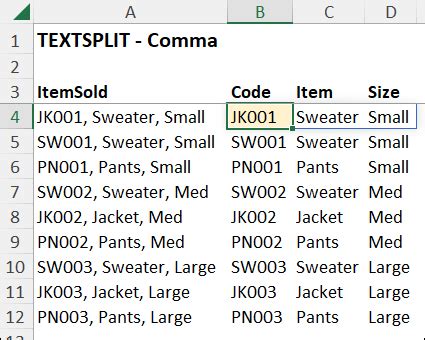
Final Thoughts
In conclusion, Textsplit is a powerful tool in Excel that can be used in a variety of ways to streamline data analysis tasks. By following the methods outlined in this article, you can use Textsplit to split text strings into separate columns or rows based on a specified delimiter, split text strings into separate columns based on a fixed width, and split text strings into separate rows based on a pattern. With practice and experience, you can become proficient in using Textsplit to automate many data analysis tasks in Excel.
We hope this article has been helpful in explaining the different ways to use Textsplit in Excel. If you have any questions or need further clarification, please don't hesitate to ask.
