When working with large or small numbers in Excel, using scientific notation can be a convenient way to simplify and standardize the display of values. In this article, we will explore how to write scientific notation in Excel, specifically focusing on the format X10^-3.
The Importance of Scientific Notation in Excel
Scientific notation is a shorthand way of expressing very large or very small numbers using a combination of a number between 1 and 10, a multiplication symbol, and a power of 10. In Excel, scientific notation can be used to format cells containing large or small values, making it easier to read and compare them.
Why Use Scientific Notation in Excel?
There are several reasons why you might want to use scientific notation in Excel:
- Simplify large or small numbers: Scientific notation can make it easier to read and understand large or small numbers by expressing them in a more compact and manageable form.
- Standardize formatting: Using scientific notation can help standardize the formatting of cells containing large or small values, making it easier to compare and analyze them.
- Improve readability: Scientific notation can make your data more readable by reducing the number of digits displayed and making it easier to focus on the most important information.
How to Write Scientific Notation in Excel: X10^-3
To write scientific notation in Excel, you can use the following methods:
Method 1: Using the Format Cells Dialog Box
- Select the cell or range of cells that you want to format using scientific notation.
- Right-click on the selection and choose "Format Cells" from the context menu.
- In the Format Cells dialog box, click on the "Number" tab.
- In the Category list, select "Scientific".
- In the Decimal places box, enter the number of decimal places you want to display.
- Click "OK" to apply the format.
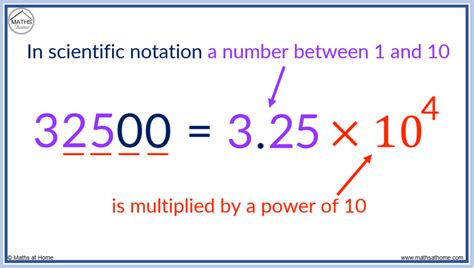
Method 2: Using the HOME Tab
- Select the cell or range of cells that you want to format using scientific notation.
- Go to the "HOME" tab in the Excel ribbon.
- Click on the "Number" group and select "Scientific" from the drop-down menu.
- Use the "Decrease Decimal" or "Increase Decimal" buttons to adjust the number of decimal places displayed.
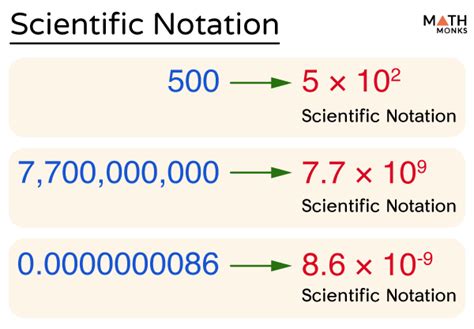
Method 3: Using a Formula
- Select the cell where you want to display the scientific notation.
- Enter the formula
=A1*10^-3, assuming the value you want to format is in cell A1. - Press "Enter" to apply the formula.
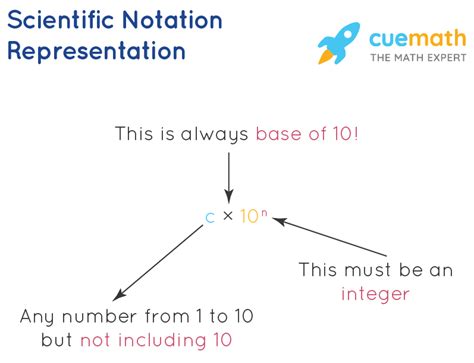
Tips and Variations
Here are some additional tips and variations to keep in mind when working with scientific notation in Excel:
- Use the "E" notation: Instead of using the "X10^-3" notation, you can also use the "E" notation, which is commonly used in scientific and engineering applications. To use the "E" notation, simply replace the "X10^-3" with "E-3".
- Adjust the exponent: You can adjust the exponent to change the power of 10 used in the scientific notation. For example, to use X10^-6, simply change the exponent to -6.
- Use multiple exponents: You can use multiple exponents to create more complex scientific notation formats. For example, X10^-3 * 10^-6 would be equivalent to X10^-9.
Gallery of Scientific Notation Examples
Scientific Notation Image Gallery
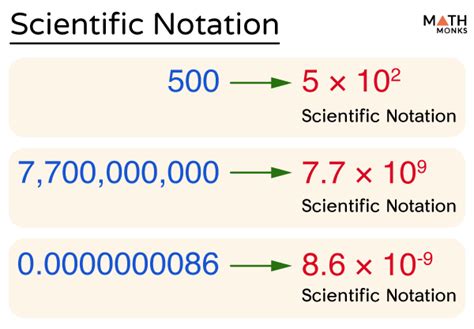
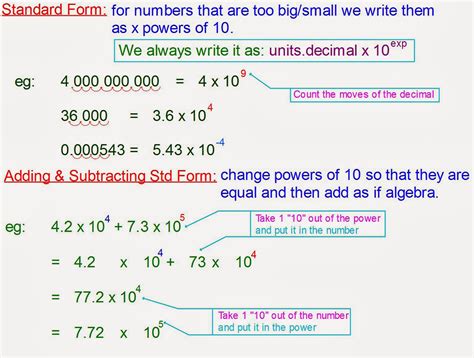
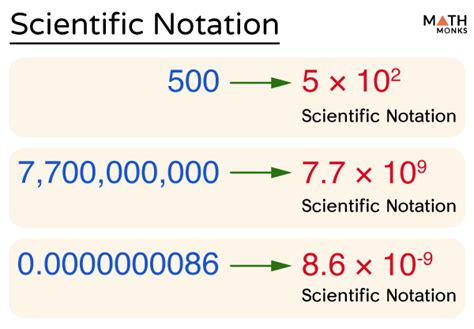
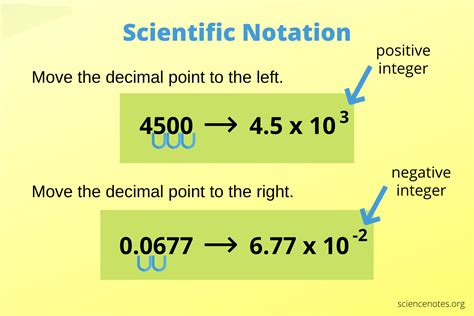
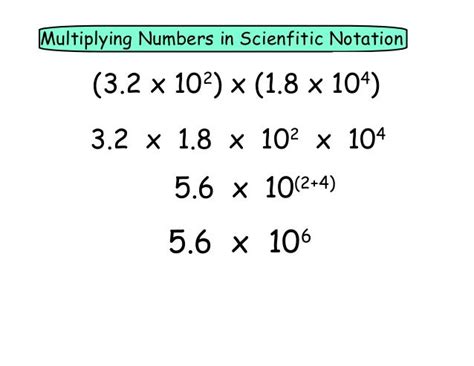
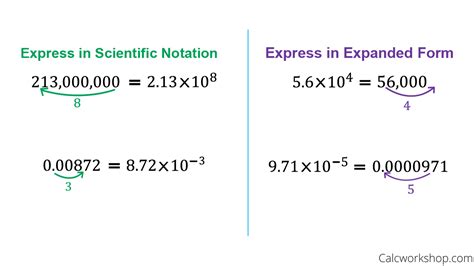
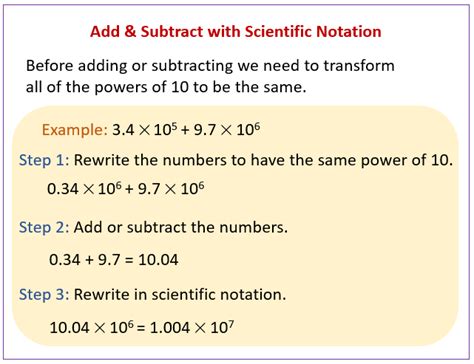
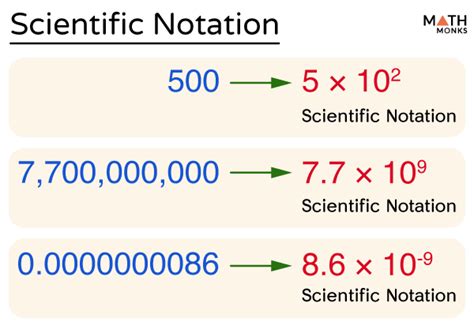
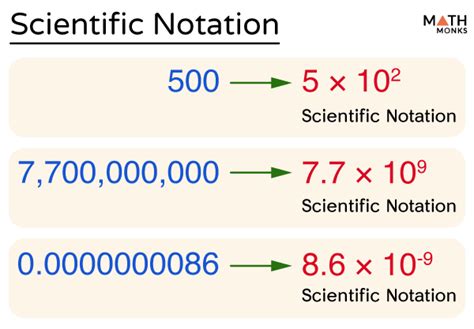
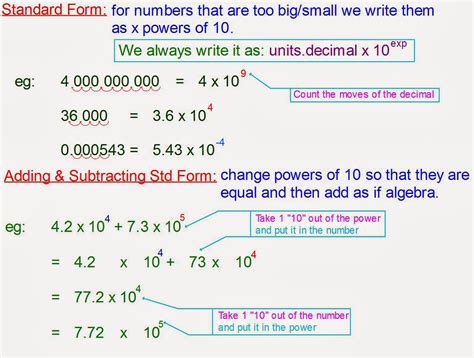
Conclusion
Scientific notation is a powerful tool in Excel that can help simplify and standardize the display of large or small numbers. By using the methods outlined in this article, you can easily write scientific notation in Excel using the X10^-3 format. Remember to adjust the exponent and use multiple exponents as needed to create more complex scientific notation formats. With practice, you'll become proficient in using scientific notation in Excel and be able to take your data analysis to the next level.
We hope you found this article helpful! Do you have any questions or need further clarification on any of the points discussed? Please feel free to ask in the comments section below.
