Excel is an incredibly powerful tool for data analysis and visualization. One of the most useful features of Excel is its ability to create detailed and informative graphs. However, sometimes the amount of data being presented can be overwhelming, and it's necessary to zoom in on specific parts of the graph to gain a clearer understanding. In this article, we'll take a closer look at how to zoom in on an Excel graph and explore some of the benefits and best practices of doing so.
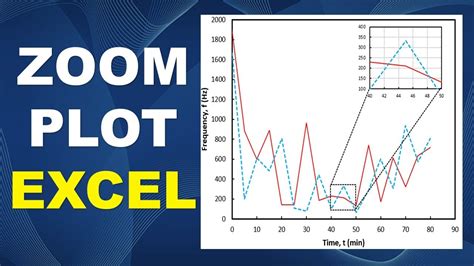
Why Zoom In On An Excel Graph?
There are several reasons why you might want to zoom in on an Excel graph. Here are a few examples:
- Detailed analysis: By zooming in on specific parts of the graph, you can gain a more detailed understanding of the data being presented. This can be particularly useful when working with large datasets or trying to identify trends and patterns.
- Improved readability: Zooming in on an Excel graph can make it easier to read and understand, especially when dealing with complex or dense data. By focusing on specific areas of the graph, you can reduce visual clutter and make the data more accessible.
- Enhanced presentation: Zooming in on an Excel graph can also be a useful technique for presentations and reports. By highlighting specific areas of the graph, you can draw attention to important trends and insights, making your presentation more engaging and effective.
Benefits of Zooming In On An Excel Graph
Zooming in on an Excel graph offers several benefits, including:
- Increased accuracy: By focusing on specific areas of the graph, you can reduce errors and improve the accuracy of your analysis.
- Improved insights: Zooming in on an Excel graph can help you identify trends and patterns that might be difficult to see at a glance.
- Enhanced collaboration: By sharing zoomed-in views of the graph with colleagues or clients, you can facilitate more effective collaboration and communication.
How to Zoom In On An Excel Graph
Zooming in on an Excel graph is a relatively straightforward process. Here are the steps:
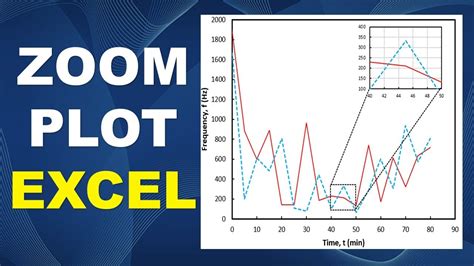
- Select the graph: Click on the graph you want to zoom in on to select it.
- Use the zoom tool: Click on the "Zoom" tool in the "Review" tab of the Excel ribbon. This will open the "Zoom" dialog box.
- Select the zoom level: Use the "Zoom" dialog box to select the level of zoom you want to apply. You can choose from a range of pre-set zoom levels or enter a custom zoom level.
- Apply the zoom: Click "OK" to apply the zoom to the graph.
Alternative Methods for Zooming In On An Excel Graph
There are several alternative methods for zooming in on an Excel graph, including:
- Using the mouse wheel: You can use the mouse wheel to zoom in and out of the graph. Simply hold down the "Ctrl" key and roll the mouse wheel to adjust the zoom level.
- Using keyboard shortcuts: You can use keyboard shortcuts to zoom in and out of the graph. Press "Ctrl + Plus sign" to zoom in and "Ctrl + Minus sign" to zoom out.
Best Practices for Zooming In On An Excel Graph
Here are some best practices to keep in mind when zooming in on an Excel graph:
- Use zoom judiciously: Zooming in on an Excel graph can be useful, but it's not always necessary. Use zoom judiciously to avoid overwhelming the viewer with too much information.
- Keep it consistent: Try to keep the zoom level consistent throughout the graph to maintain visual cohesion.
- Use labels and annotations: Use labels and annotations to highlight important trends and insights in the graph.
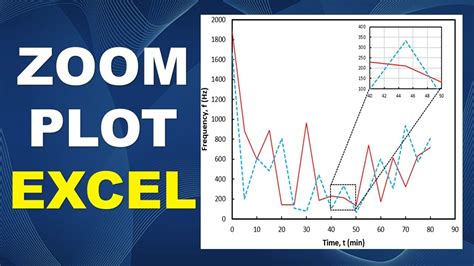
Common Issues When Zooming In On An Excel Graph
Here are some common issues you might encounter when zooming in on an Excel graph:
- Distorted images: Zooming in on an Excel graph can sometimes result in distorted images. To avoid this, try using the "Zoom" tool instead of the mouse wheel or keyboard shortcuts.
- Lost context: Zooming in on an Excel graph can make it difficult to maintain context. Try using labels and annotations to highlight important trends and insights in the graph.
- Inconsistent formatting: Zooming in on an Excel graph can sometimes result in inconsistent formatting. Try using the "Format" tab to adjust the formatting of the graph.
Troubleshooting Tips for Zooming In On An Excel Graph
Here are some troubleshooting tips for common issues when zooming in on an Excel graph:
- Check the zoom level: Make sure the zoom level is set correctly. Try using the "Zoom" tool to adjust the zoom level.
- Check the formatting: Make sure the formatting of the graph is consistent. Try using the "Format" tab to adjust the formatting.
- Check the data: Make sure the data is accurate and up-to-date. Try updating the data or checking for errors.
Conclusion
Zooming in on an Excel graph is a powerful technique for data analysis and visualization. By following the steps outlined in this article, you can use zoom to gain a more detailed understanding of your data, improve readability, and enhance presentation. Remember to use zoom judiciously, keep it consistent, and use labels and annotations to highlight important trends and insights in the graph.
Excel Graph Zoom Image Gallery
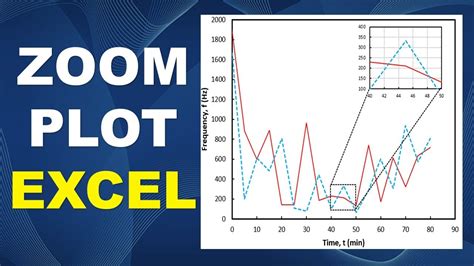
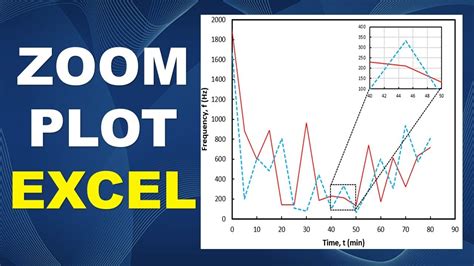
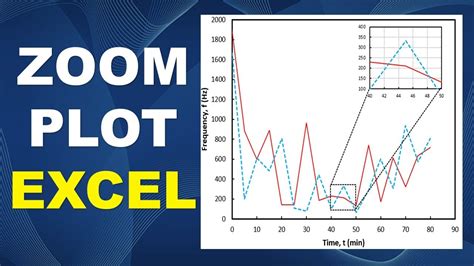
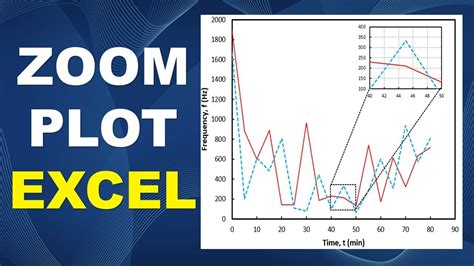
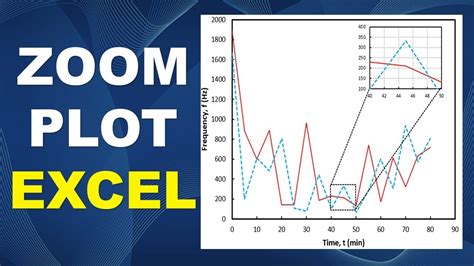
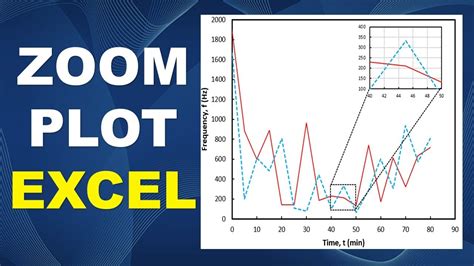
We hope this article has been helpful in guiding you through the process of zooming in on an Excel graph. If you have any further questions or would like to share your own experiences with zooming in on Excel graphs, please leave a comment below!
