Intro
Discover how to hyperlink in Excel to another worksheet with ease. Learn 5 simple methods to create internal links, navigate between sheets, and boost productivity. Master Excel hyperlinks, worksheet references, and cell linking to streamline your workflow and make data analysis a breeze.
When working with multiple worksheets in Excel, it's often necessary to create links between them to facilitate navigation, reference data, or perform calculations. Hyperlinking in Excel allows you to create clickable links to other worksheets, workbooks, or even external websites. In this article, we'll explore five ways to hyperlink in Excel to another worksheet.
Excel is a powerful tool for data analysis, and mastering its features can significantly enhance your productivity. Hyperlinking is one such feature that can help you organize and connect your data across multiple worksheets.
Whether you're working on a budget, a project plan, or a data analysis report, hyperlinking can save you time and effort. By creating links between worksheets, you can quickly navigate to relevant data, update calculations, or reference information.
In this article, we'll cover five ways to hyperlink in Excel to another worksheet. We'll also provide examples, tips, and best practices to help you get the most out of this feature.
Method 1: Using the Hyperlink Formula
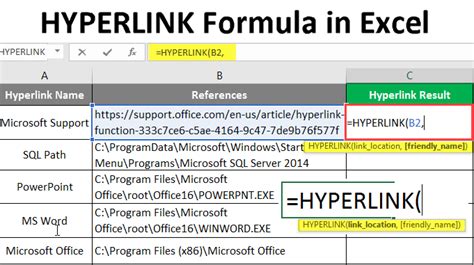
One way to create a hyperlink in Excel is by using the HYPERLINK formula. This formula allows you to create a link to another worksheet, workbook, or external website.
The syntax for the HYPERLINK formula is:
=HYPERLINK(link_location, [friendly_name])
Where:
link_locationis the URL or path to the worksheet, workbook, or external website.[friendly_name]is the text that appears as the link.
For example, to create a link to another worksheet in the same workbook, you can use the following formula:
=HYPERLINK("#Worksheet2!A1", "Go to Worksheet 2")
This formula creates a link to cell A1 in Worksheet 2.
Advantages of Using the Hyperlink Formula
Using the HYPERLINK formula offers several advantages, including:
- Flexibility: You can create links to any worksheet, workbook, or external website.
- Customization: You can specify the text that appears as the link.
- Dynamic: The link can be updated dynamically using formulas.
Method 2: Using the Insert Hyperlink Dialog Box
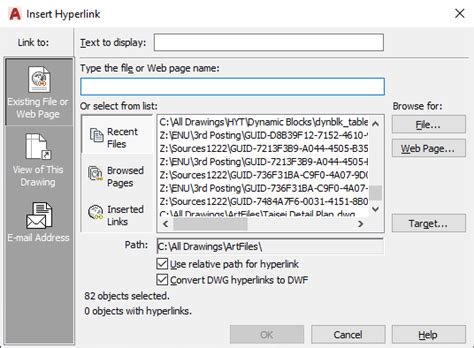
Another way to create a hyperlink in Excel is by using the Insert Hyperlink dialog box. This method is more intuitive and user-friendly, especially for those who are not familiar with formulas.
To create a hyperlink using the Insert Hyperlink dialog box, follow these steps:
- Select the cell where you want to create the link.
- Go to the "Insert" tab in the ribbon.
- Click on the "Hyperlink" button in the "Links" group.
- In the "Insert Hyperlink" dialog box, select the "Place in This Document" option.
- In the "Type the cell reference" field, enter the worksheet and cell reference you want to link to.
- Click "OK" to create the link.
For example, to create a link to another worksheet in the same workbook, you can enter the following:
Worksheet2!A1
This creates a link to cell A1 in Worksheet 2.
Advantages of Using the Insert Hyperlink Dialog Box
Using the Insert Hyperlink dialog box offers several advantages, including:
- Ease of use: The dialog box provides a user-friendly interface for creating hyperlinks.
- Intuitive: The dialog box guides you through the process of creating a hyperlink.
- Flexibility: You can create links to any worksheet, workbook, or external website.
Method 3: Using the Ctrl+K Shortcut
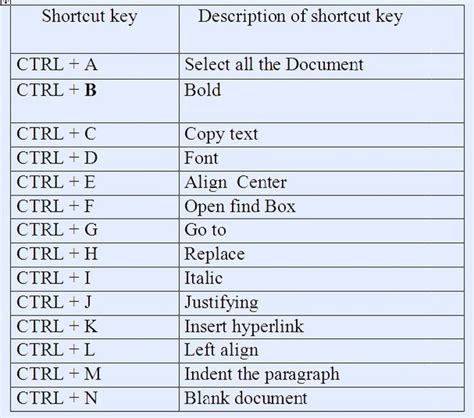
If you're looking for a quick way to create a hyperlink in Excel, you can use the Ctrl+K shortcut. This shortcut opens the Insert Hyperlink dialog box, allowing you to create a link to another worksheet, workbook, or external website.
To use the Ctrl+K shortcut, follow these steps:
- Select the cell where you want to create the link.
- Press Ctrl+K to open the Insert Hyperlink dialog box.
- In the dialog box, select the "Place in This Document" option.
- In the "Type the cell reference" field, enter the worksheet and cell reference you want to link to.
- Click "OK" to create the link.
For example, to create a link to another worksheet in the same workbook, you can enter the following:
Worksheet2!A1
This creates a link to cell A1 in Worksheet 2.
Advantages of Using the Ctrl+K Shortcut
Using the Ctrl+K shortcut offers several advantages, including:
- Speed: The shortcut allows you to create hyperlinks quickly and efficiently.
- Convenience: The shortcut is easy to remember and use.
- Flexibility: You can create links to any worksheet, workbook, or external website.
Method 4: Using the Hyperlink Button in the Quick Access Toolbar
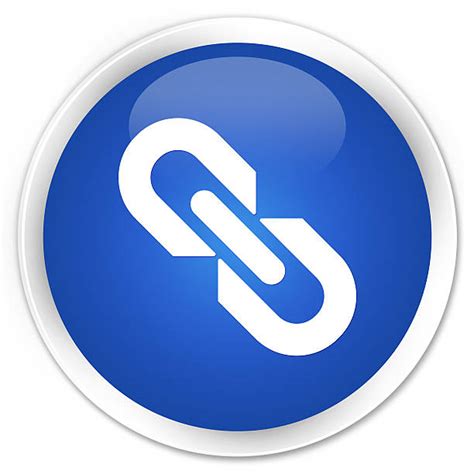
If you use the hyperlink feature frequently in Excel, you can add the Hyperlink button to the Quick Access Toolbar (QAT) for easy access. The QAT is a customizable toolbar that allows you to add frequently used commands and features.
To add the Hyperlink button to the QAT, follow these steps:
- Go to the "File" tab in the ribbon.
- Click on "Options" to open the Excel Options dialog box.
- In the dialog box, select the "Quick Access Toolbar" option.
- In the "Choose commands from" field, select "All Commands".
- Scroll down the list of commands and select the "Hyperlink" button.
- Click "Add" to add the button to the QAT.
- Click "OK" to close the dialog box.
Once you've added the Hyperlink button to the QAT, you can use it to create hyperlinks quickly and easily.
Advantages of Using the Hyperlink Button in the QAT
Using the Hyperlink button in the QAT offers several advantages, including:
- Convenience: The button provides easy access to the hyperlink feature.
- Speed: You can create hyperlinks quickly and efficiently using the button.
- Customization: You can add the button to the QAT to suit your needs.
Method 5: Using VBA Macros
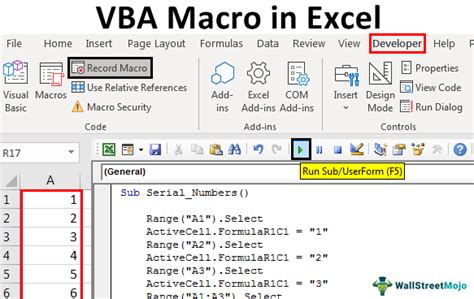
If you're an advanced Excel user, you can use VBA macros to create hyperlinks programmatically. VBA macros allow you to automate tasks and create custom solutions in Excel.
To create a hyperlink using VBA macros, follow these steps:
- Press Alt+F11 to open the Visual Basic Editor.
- In the Editor, select the worksheet where you want to create the link.
- In the code module, enter the following code:
Sub CreateHyperlink()
Range("A1").Select
ActiveSheet.Hyperlinks.Add Anchor:=Selection, Address:="", SubAddress:="Worksheet2!A1", TextToDisplay:="Go to Worksheet 2"
End Sub
This code creates a hyperlink to cell A1 in Worksheet 2.
Advantages of Using VBA Macros
Using VBA macros offers several advantages, including:
- Automation: You can automate tasks and create custom solutions in Excel.
- Flexibility: You can create links to any worksheet, workbook, or external website.
- Customization: You can customize the link to suit your needs.
Hyperlink in Excel Image Gallery
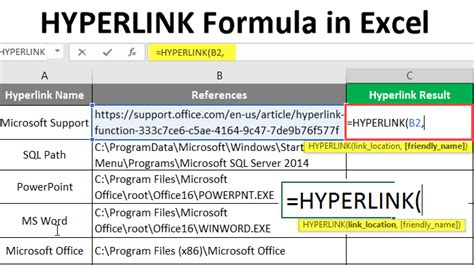
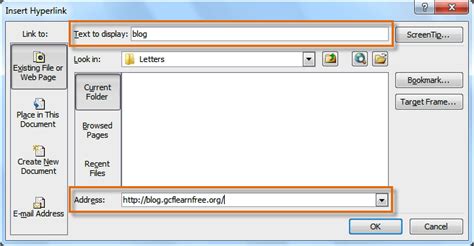
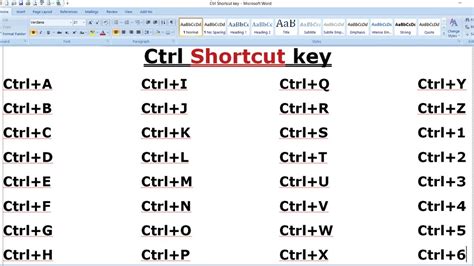
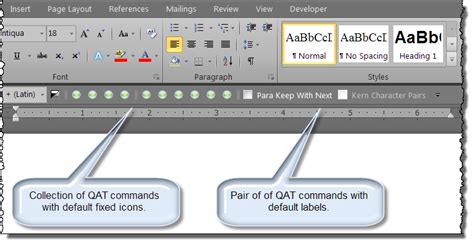
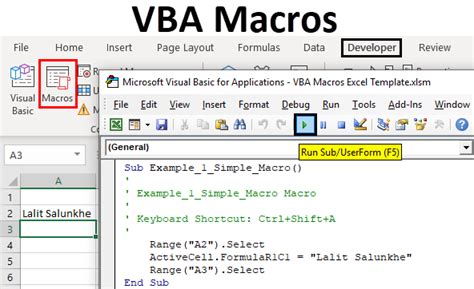


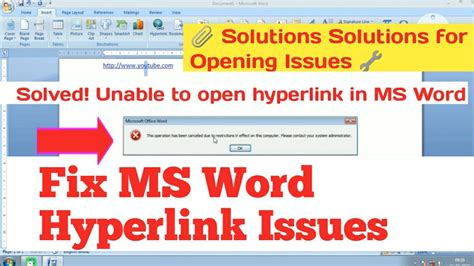
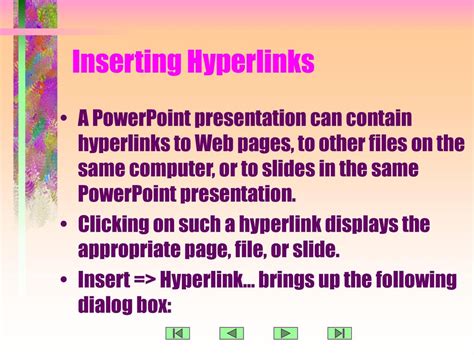
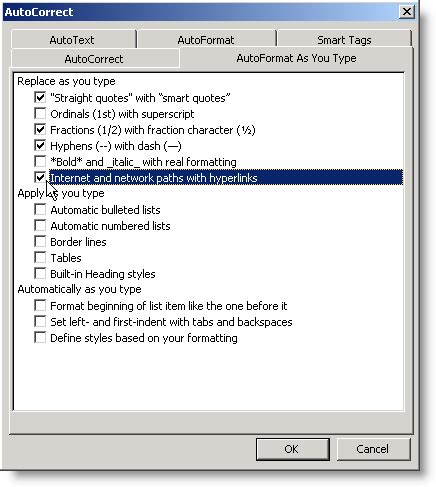
We hope this article has helped you learn how to hyperlink in Excel to another worksheet. Whether you're using the HYPERLINK formula, the Insert Hyperlink dialog box, the Ctrl+K shortcut, the Hyperlink button in the QAT, or VBA macros, creating hyperlinks can enhance your productivity and workflow in Excel.
If you have any questions or need further assistance, please leave a comment below. Don't forget to share this article with your colleagues and friends who may find it helpful.
