In today's fast-paced business world, effective collaboration and data management are crucial for success. One popular tool that helps teams streamline their workflow is Smartsheet, a cloud-based project management and spreadsheet software. One of its powerful features is the ability to add hyperlinks to cells, making it easy to connect related information, web pages, or documents. In this article, we will explore five ways to add hyperlinks in Smartsheet cells, enhancing your workflow and productivity.
Why Use Hyperlinks in Smartsheet Cells?
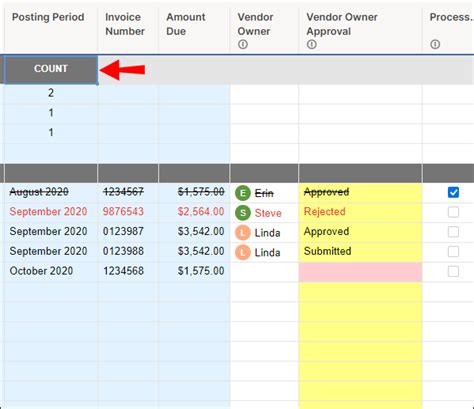
Before we dive into the methods, let's discuss the benefits of using hyperlinks in Smartsheet cells. Hyperlinks enable you to:
- Connect related sheets, reports, or dashboards
- Link to external web pages or documents
- Create a centralized knowledge base
- Enhance data analysis and visualization
- Simplify collaboration and communication
Method 1: Using the Hyperlink Formula
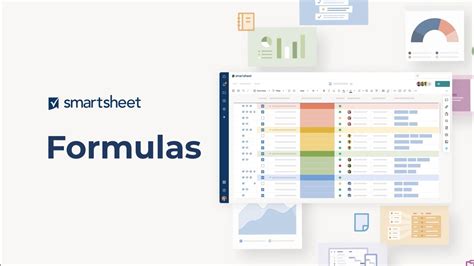
The first method involves using the HYPERLINK formula in Smartsheet. This formula allows you to create a hyperlink to a web page, email address, or another Smartsheet sheet.
- Select the cell where you want to add the hyperlink.
- Type "=HYPERLINK(" and enter the URL or email address.
- Close the formula with a parenthesis.
- Press Enter to apply the formula.
Example: =HYPERLINK("https://www.example.com")
Method 1 Variations
- To link to another Smartsheet sheet, use the sheet's URL or ID.
- To link to an email address, use the "mailto:" protocol.
- To add a friendly name to the hyperlink, use the following syntax: =HYPERLINK("https://www.example.com", "Example Website")
Method 2: Using the Insert Hyperlink Feature
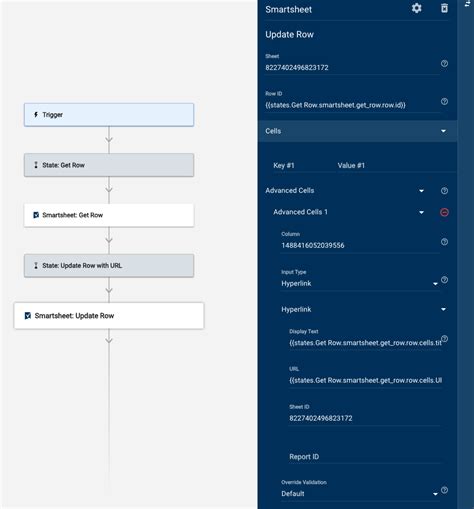
The second method involves using the Insert Hyperlink feature in Smartsheet. This feature allows you to create a hyperlink to a web page, email address, or another Smartsheet sheet.
- Select the cell where you want to add the hyperlink.
- Go to the "Insert" menu.
- Click on "Hyperlink".
- Enter the URL or email address in the "Address" field.
- Click "OK" to apply the hyperlink.
Method 2 Variations
- To link to another Smartsheet sheet, use the sheet's URL or ID.
- To link to an email address, use the "mailto:" protocol.
- To add a friendly name to the hyperlink, enter the text in the "Text to display" field.
Method 3: Using the Link Button in the Toolbar
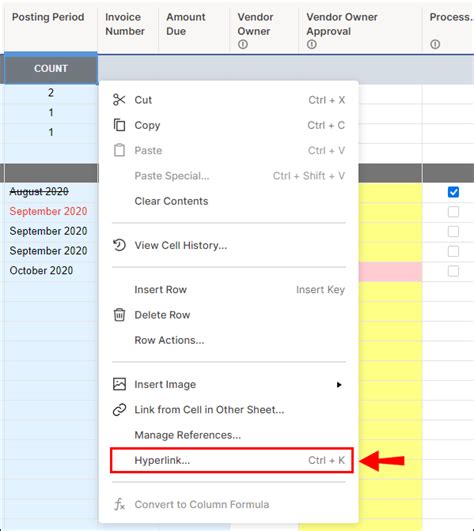
The third method involves using the Link button in the Smartsheet toolbar. This feature allows you to create a hyperlink to a web page, email address, or another Smartsheet sheet.
- Select the cell where you want to add the hyperlink.
- Click on the Link button in the toolbar.
- Enter the URL or email address in the "Address" field.
- Click "OK" to apply the hyperlink.
Method 3 Variations
- To link to another Smartsheet sheet, use the sheet's URL or ID.
- To link to an email address, use the "mailto:" protocol.
- To add a friendly name to the hyperlink, enter the text in the "Text to display" field.
Method 4: Using a Hyperlink Column Type
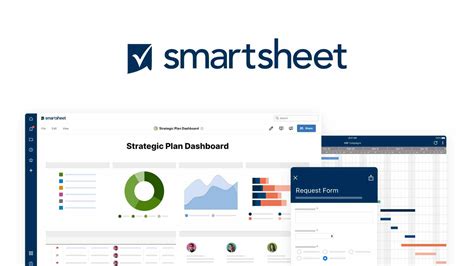
The fourth method involves using a Hyperlink column type in Smartsheet. This feature allows you to create a hyperlink to a web page, email address, or another Smartsheet sheet.
- Create a new column or select an existing one.
- Go to the "Column" menu.
- Click on "Column Type".
- Select "Hyperlink".
- Enter the URL or email address in the column.
Method 4 Variations
- To link to another Smartsheet sheet, use the sheet's URL or ID.
- To link to an email address, use the "mailto:" protocol.
- To add a friendly name to the hyperlink, enter the text in the column.
Method 5: Using a Formula with the ENCODEURL Function
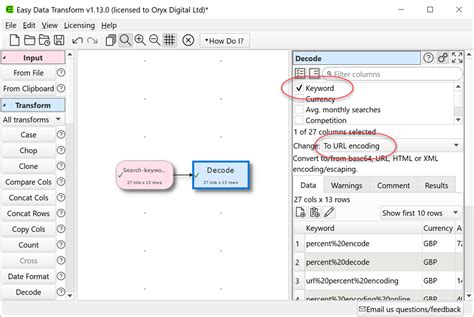
The fifth method involves using a formula with the ENCODEURL function in Smartsheet. This function allows you to create a hyperlink to a web page, email address, or another Smartsheet sheet.
- Select the cell where you want to add the hyperlink.
- Type "=ENCODEURL(" and enter the URL or email address.
- Close the formula with a parenthesis.
- Press Enter to apply the formula.
Example: =ENCODEURL("https://www.example.com")
Method 5 Variations
- To link to another Smartsheet sheet, use the sheet's URL or ID.
- To link to an email address, use the "mailto:" protocol.
- To add a friendly name to the hyperlink, use the following syntax: =ENCODEURL("https://www.example.com", "Example Website")
Smartsheet Hyperlink Gallery
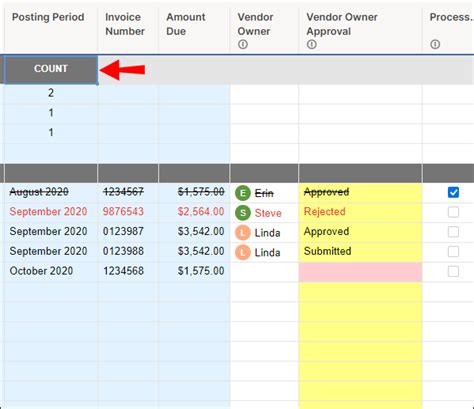
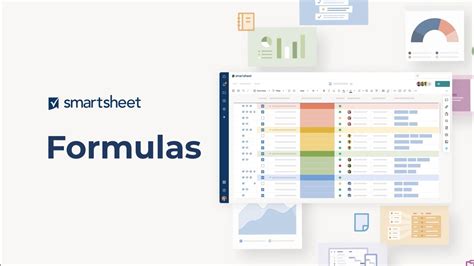
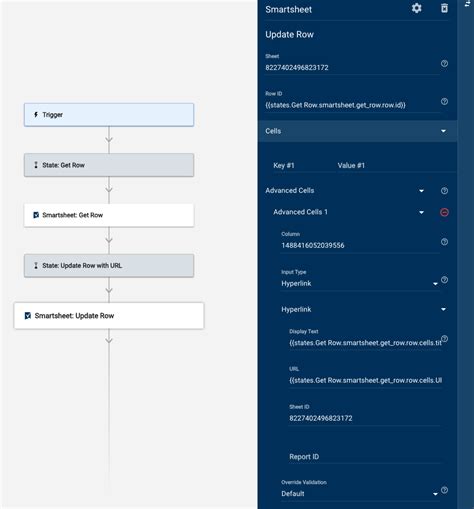
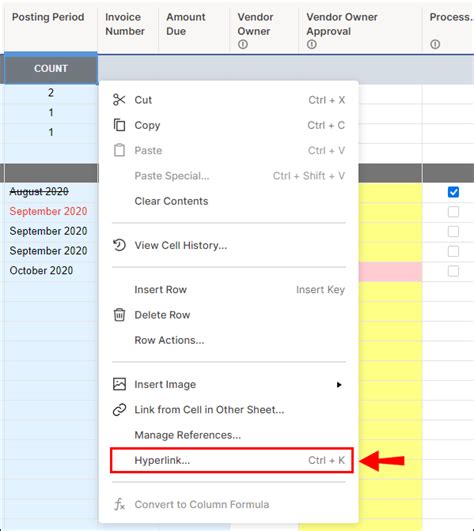
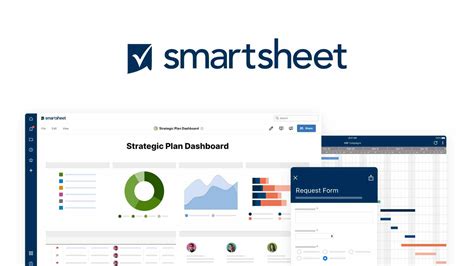
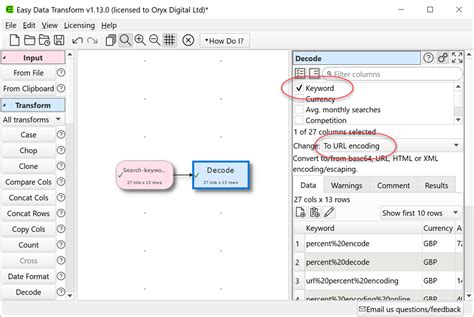
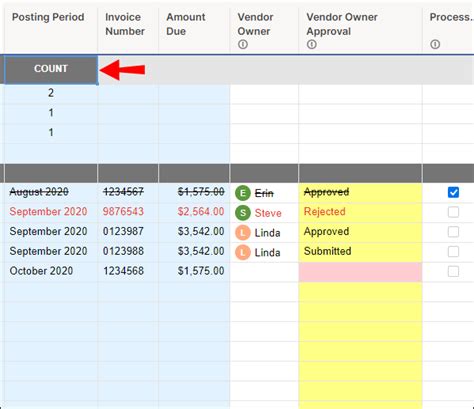
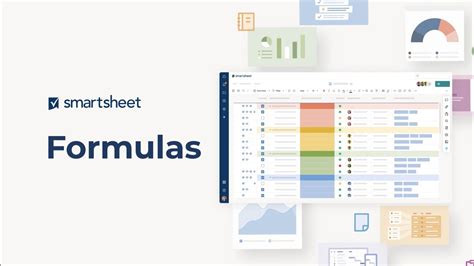
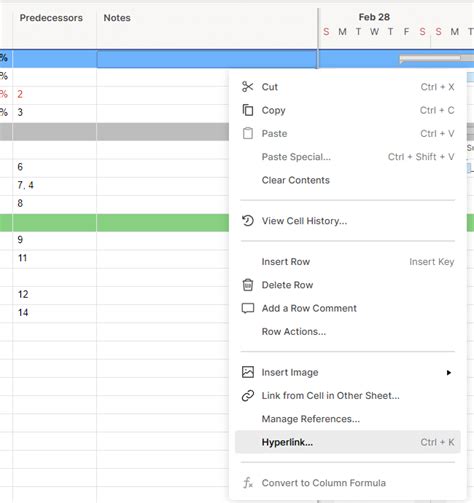
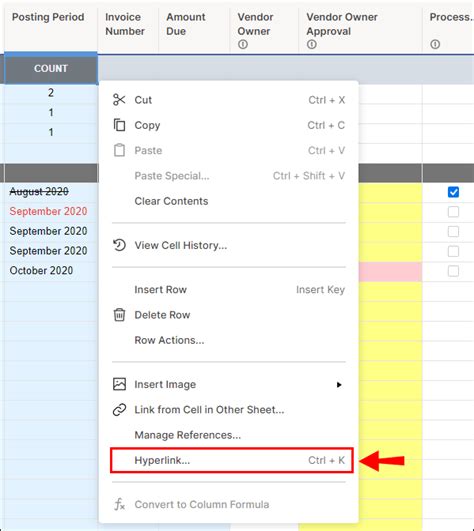
In conclusion, adding hyperlinks to Smartsheet cells can significantly enhance your workflow and productivity. With the five methods outlined in this article, you can easily create hyperlinks to web pages, email addresses, or other Smartsheet sheets. Experiment with different methods to find the one that works best for you and your team. Don't forget to explore the gallery section for more Smartsheet hyperlink examples. Share your experience with Smartsheet hyperlinks in the comments below!
