Intro
Unlock your protected Excel files with ease! Discover 5 effective methods to recover Excel protection passwords, including password cracking, VBA code manipulation, and third-party software solutions. Learn how to bypass worksheet protection, unprotect Excel sheets, and regain access to your sensitive data with these actionable tips and tricks.
In today's digital age, password protection is essential for safeguarding sensitive data, and Microsoft Excel is no exception. When working with confidential spreadsheets, securing them with passwords is a common practice to prevent unauthorized access. However, it's not uncommon for users to forget their Excel protection passwords, leading to frustration and lost productivity.
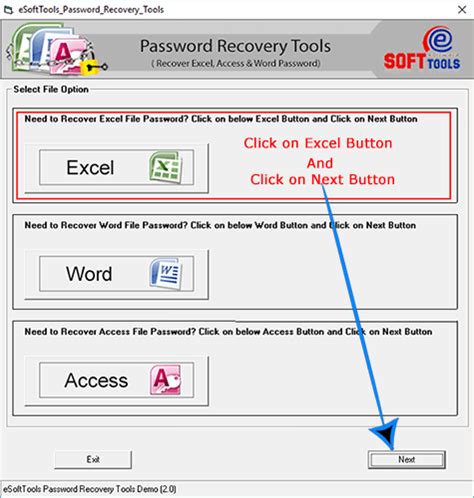
Fortunately, there are several ways to recover an Excel protection password, and we'll explore five of them in this article. Before we dive into the methods, it's essential to note that some techniques may have limitations or require technical expertise. Always make sure you have the necessary permissions and follow the instructions carefully to avoid any data loss or corruption.
Method 1: Try the Built-in Password Recovery Feature
Excel offers a built-in password recovery feature that allows you to reset the password using the file's metadata. This method is only applicable if you have previously enabled the "File encryption options" in Excel.
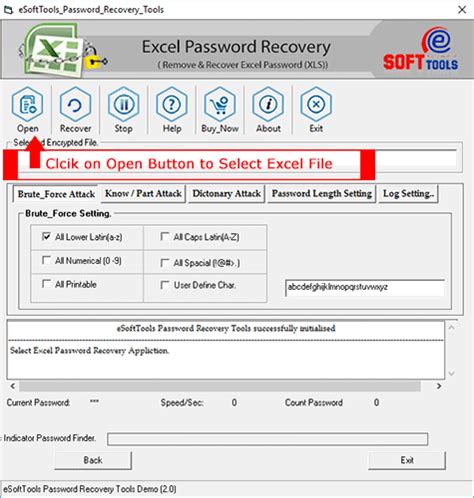
To access this feature:
- Open Excel and go to the "Review" tab.
- Click on "Protect Workbook" and select "Encrypt with Password."
- Click on the "File" menu and select "Properties."
- In the "Properties" window, click on the "Security" tab.
- Under "File encryption options," select the password-protected file.
- Click "OK" to confirm.
If you're prompted to enter the original password, try entering an incorrect password to trigger the password recovery process. If successful, you'll receive an error message with a password hint or a reset option.
Method 2: Use a Third-Party Excel Password Recovery Tool
There are several third-party Excel password recovery tools available online that can help you recover your password. Some popular options include:
- PassFab for Excel
- Excel Password Recovery Tool
- Password-Find
These tools use various algorithms and techniques to recover or crack the password. Before using any third-party tool, ensure you've downloaded it from a trusted source and carefully follow the instructions to avoid any data loss or corruption.
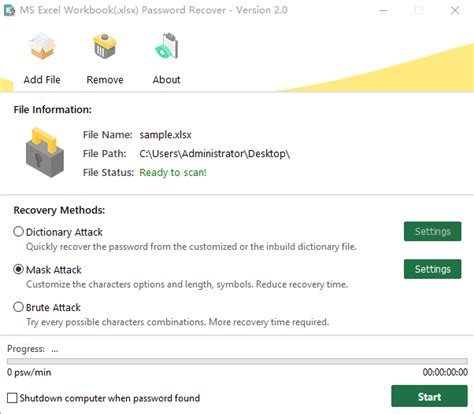
To use a third-party tool:
- Download and install the tool on your computer.
- Launch the tool and select the password-protected Excel file.
- Follow the tool's instructions to recover the password.
Method 3: Use the VBA Editor to Recover the Password
The VBA (Visual Basic for Applications) editor is a built-in feature in Excel that allows you to create and edit macros. You can use the VBA editor to recover an Excel protection password using the following steps:
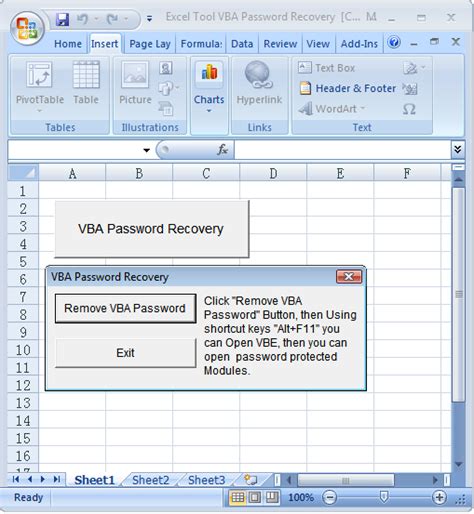
To use the VBA editor:
- Open Excel and press "Alt + F11" to open the VBA editor.
- In the VBA editor, click on "Tools" and select "References."
- Check if the "Excel Object Library" is listed. If not, add it by clicking "Browse" and selecting the Excel executable file (usually located in the "Program Files" folder).
- Click "OK" to close the References window.
- In the VBA editor, click on "Insert" and select "Module."
- In the Module window, paste the following code:
Sub RecoverPassword()
Dim xls As New Excel.Application
Dim workbook As Excel.Workbook
Set workbook = xls.Workbooks.Open("C:\Path\To\PasswordProtectedFile.xlsx")
workbook.Unprotect "password"
xls.Quit
Set xls = Nothing
End Sub
Replace "C:\Path\To\PasswordProtectedFile.xlsx" with the actual file path and name of your password-protected Excel file.
- Click "Run" or press "F5" to execute the macro.
- If successful, the password will be recovered, and you can open the file without entering a password.
Method 4: Use a Password Cracking Tool
Password cracking tools use brute force or dictionary attacks to guess the password. While these tools can be effective, they may take a significant amount of time to recover the password, and there's a risk of data loss or corruption.

To use a password cracking tool:
- Download and install a reputable password cracking tool, such as John the Ripper or Aircrack-ng.
- Launch the tool and select the password-protected Excel file.
- Configure the tool's settings, such as the password length and character set.
- Start the cracking process, which may take several hours or days, depending on the password complexity and tool's efficiency.
Method 5: Contact Microsoft Support or the File Creator
If none of the above methods work, you can contact Microsoft support or the file creator for assistance. Microsoft support may be able to provide guidance or recover the password, while the file creator may have a backup or be able to recreate the file.
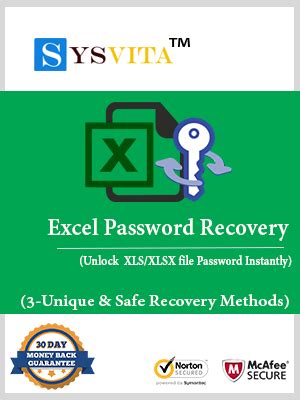
To contact Microsoft support:
- Visit the Microsoft support website and sign in with your Microsoft account.
- Describe your issue and provide the necessary details, such as the file name and password-protected version.
- Follow the support agent's instructions to recover the password or resolve the issue.
In conclusion, recovering an Excel protection password can be a challenging task, but there are several methods to try. Before attempting any recovery method, ensure you have the necessary permissions and follow the instructions carefully to avoid any data loss or corruption. If none of the methods work, you may need to contact Microsoft support or the file creator for assistance.
Gallery of Excel Password Recovery Methods
Excel Password Recovery Methods
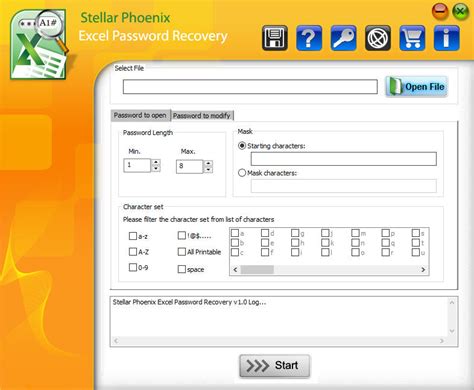
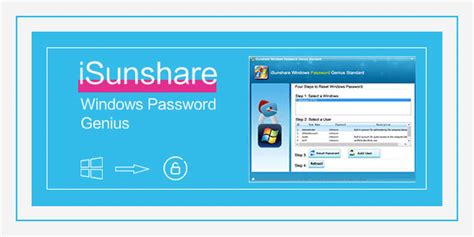
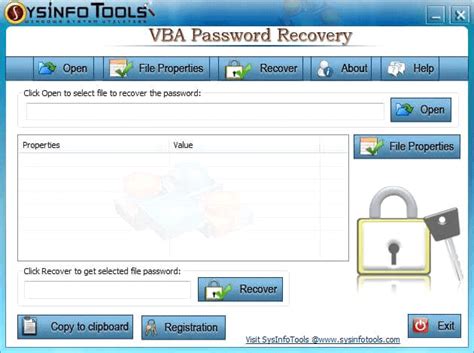
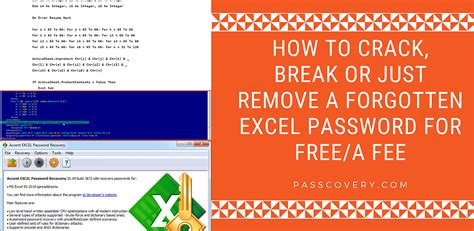
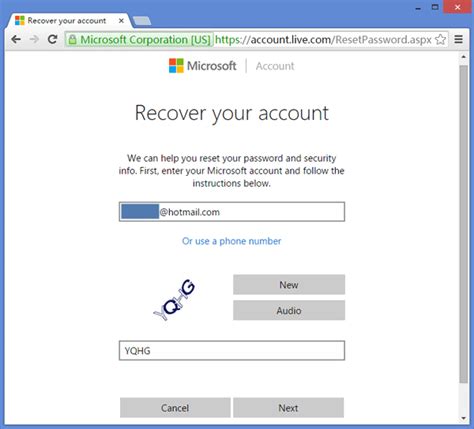
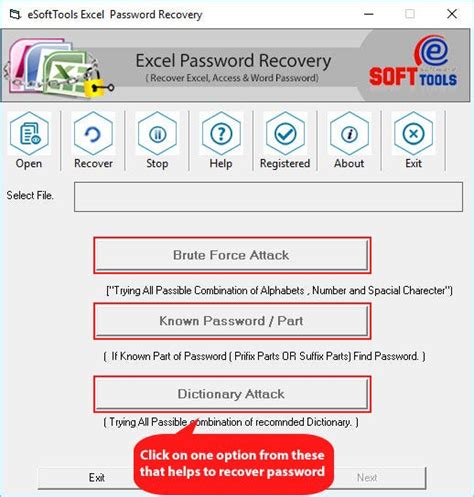
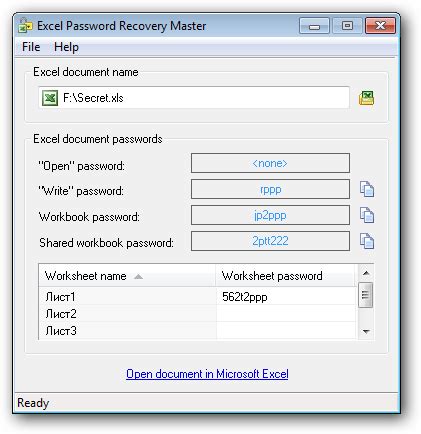
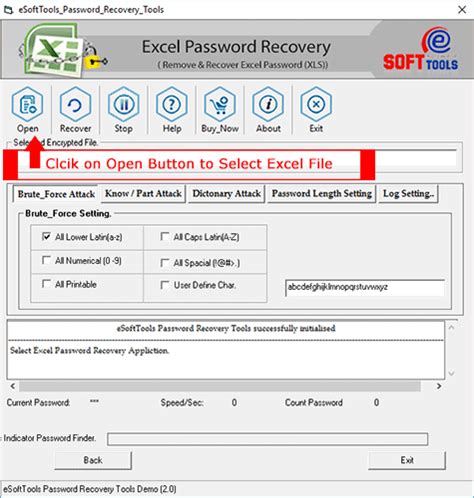
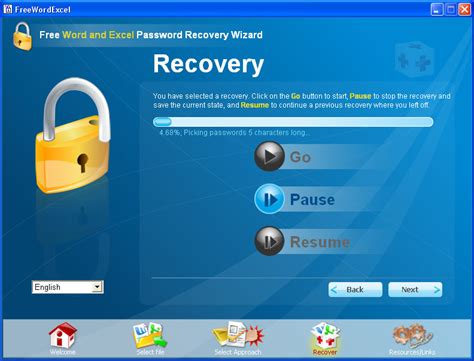
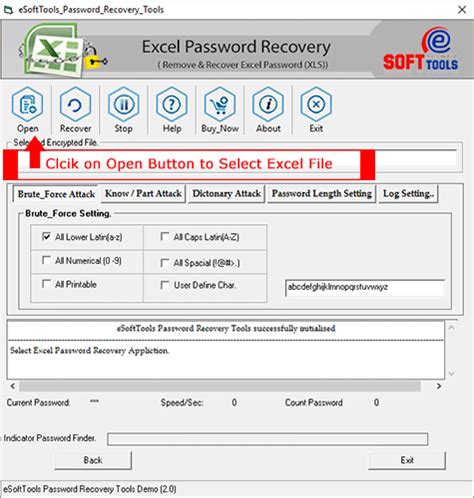
Have you ever forgotten an Excel protection password? What method did you use to recover it? Share your experiences and tips in the comments below!
