Intro
Boost your Excel skills by mastering IF and COUNTIF formulas. Learn how to use these powerful functions to analyze and manipulate data, make informed decisions, and streamline your workflow. Discover tips and tricks for using IF statements, COUNTIF functions, and related formulas like SUMIF and AVERAGEIF to unlock your datas full potential.
Excel is a powerful tool used by millions of people around the world for data analysis, visualization, and manipulation. Among its numerous features, formulas are a crucial aspect of Excel that allows users to perform calculations, manipulate data, and create dynamic charts and tables. Two of the most commonly used formulas in Excel are IF and COUNTIF, which enable users to make decisions and count cells based on specific conditions.
In this article, we will delve into the world of IF and COUNTIF formulas, exploring their syntax, uses, and practical examples. By the end of this article, you will be able to master these formulas and take your Excel skills to the next level.
What is the IF Formula?
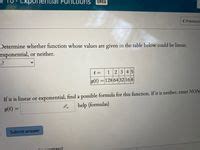
The IF formula is a logical function in Excel that allows you to test a condition and return one value if the condition is true and another value if the condition is false. The syntax of the IF formula is as follows:
IF(logical_test, [value_if_true], [value_if_false])
- logical_test: This is the condition that you want to test.
- [value_if_true]: This is the value that you want to return if the condition is true.
- [value_if_false]: This is the value that you want to return if the condition is false.
For example, suppose you have a cell that contains a score, and you want to return "Pass" if the score is greater than or equal to 60 and "Fail" otherwise. You can use the IF formula as follows:
=IF(A1>=60, "Pass", "Fail")
How to Use the IF Formula
The IF formula can be used in a variety of ways, including:
- Testing a single condition: You can use the IF formula to test a single condition, such as a cell value or a formula.
- Testing multiple conditions: You can use the IF formula to test multiple conditions by nesting IF formulas.
- Returning different values: You can use the IF formula to return different values based on the condition.
What is the COUNTIF Formula?
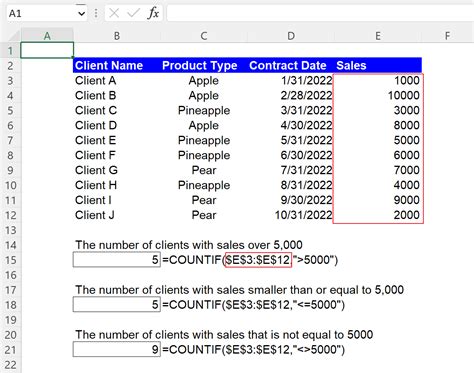
The COUNTIF formula is a statistical function in Excel that allows you to count the number of cells in a range that meet a specific condition. The syntax of the COUNTIF formula is as follows:
COUNTIF(range, criteria)
- range: This is the range of cells that you want to count.
- criteria: This is the condition that you want to apply to the range.
For example, suppose you have a range of cells that contains exam scores, and you want to count the number of scores that are greater than or equal to 60. You can use the COUNTIF formula as follows:
=COUNTIF(A1:A10, ">60")
How to Use the COUNTIF Formula
The COUNTIF formula can be used in a variety of ways, including:
- Counting cells that meet a single condition: You can use the COUNTIF formula to count cells that meet a single condition, such as a cell value or a formula.
- Counting cells that meet multiple conditions: You can use the COUNTIF formula to count cells that meet multiple conditions by using multiple criteria.
- Counting cells in multiple ranges: You can use the COUNTIF formula to count cells in multiple ranges by using the COUNTIFS formula.
Practical Examples of IF and COUNTIF Formulas
Here are some practical examples of IF and COUNTIF formulas:
- Example 1: Using the IF formula to grade students based on their scores.
Suppose you have a range of cells that contains student scores, and you want to grade students based on their scores. You can use the IF formula as follows:
=IF(A1>=90, "A", IF(A1>=80, "B", IF(A1>=70, "C", "D")))
- Example 2: Using the COUNTIF formula to count the number of students who scored above 80.
Suppose you have a range of cells that contains student scores, and you want to count the number of students who scored above 80. You can use the COUNTIF formula as follows:
=COUNTIF(A1:A10, ">80")
- Example 3: Using the IF and COUNTIF formulas together to analyze sales data.
Suppose you have a range of cells that contains sales data, and you want to analyze the data based on different conditions. You can use the IF and COUNTIF formulas together as follows:
=IF(COUNTIF(A1:A10, ">1000")>5, "High Sales", IF(COUNTIF(A1:A10, ">500")>3, "Medium Sales", "Low Sales"))
Gallery of IF and COUNTIF Formulas
IF and COUNTIF Formulas Gallery
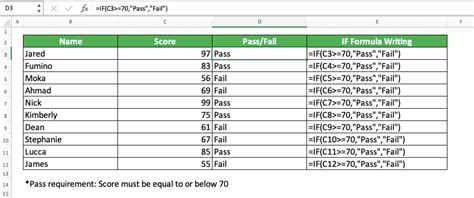
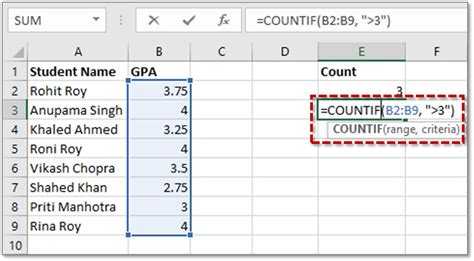
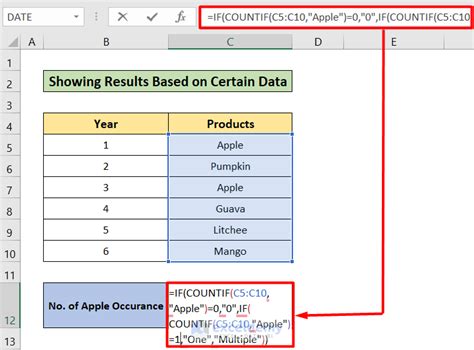
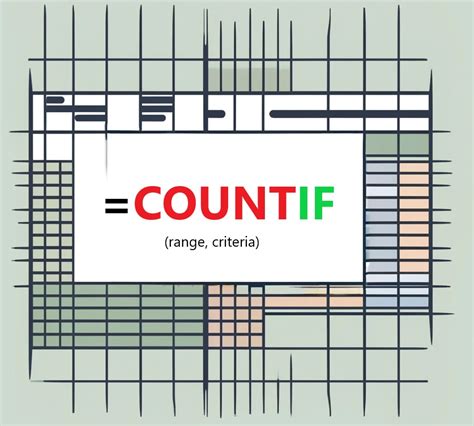
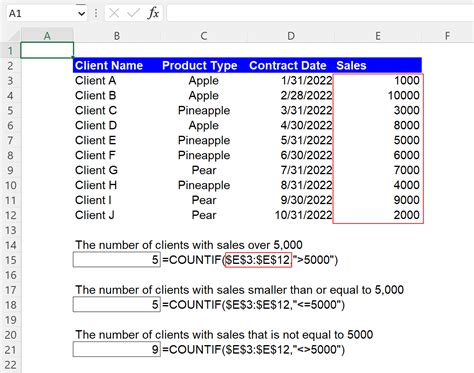
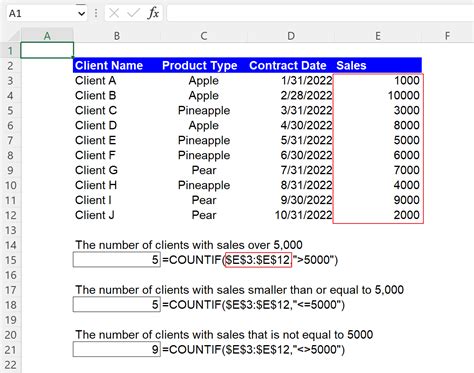
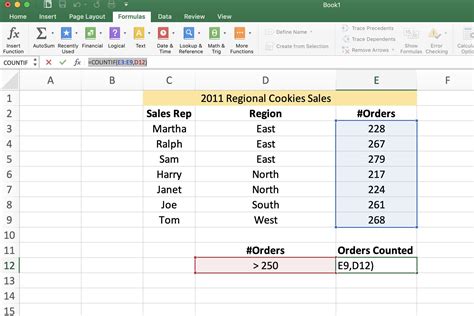
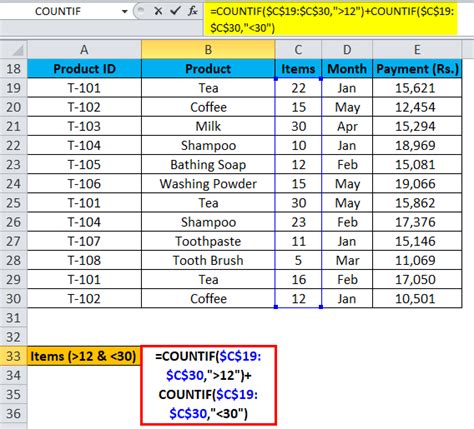
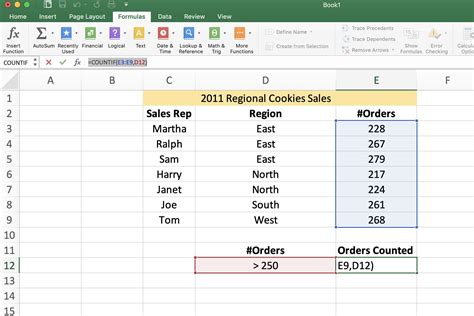
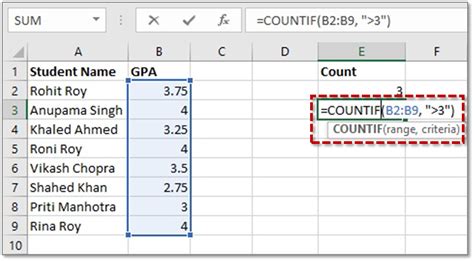
Conclusion
In conclusion, IF and COUNTIF formulas are powerful tools in Excel that can be used to make decisions, count cells, and analyze data. By mastering these formulas, you can take your Excel skills to the next level and become more efficient in your work. We hope that this article has provided you with a comprehensive guide to IF and COUNTIF formulas and has inspired you to explore more advanced Excel formulas.
We encourage you to practice using IF and COUNTIF formulas in your own Excel spreadsheets and to share your experiences with us in the comments below. If you have any questions or need further assistance, please don't hesitate to ask.
