When working with dates in Excel, it's often necessary to compare dates to determine if one date is greater than, less than, or equal to another. This is a fundamental task in many financial, statistical, and data analysis applications. In this article, we'll explore the various ways to compare dates in Excel, focusing on how to check if a date is greater than another date.
Understanding Dates in Excel
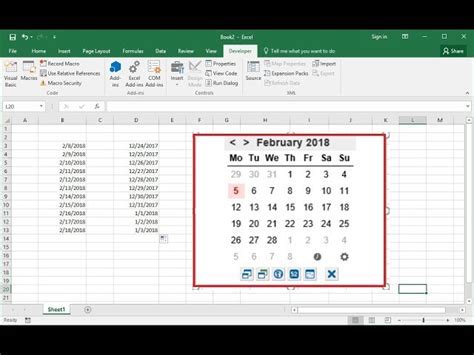
Excel stores dates as sequential numbers, starting from January 1, 1900, which is equivalent to the number 1. This means that each subsequent day is represented by an incremented number. This system allows for easy calculations and comparisons between dates.
Basic Date Comparison
To compare two dates in Excel, you can use simple logical operators such as greater than (>), less than (<), or equal to (=). For example, suppose you have two dates in cells A1 and B1:
| Cell A1 | Cell B1 |
|---|---|
| 2022-07-15 | 2022-07-20 |
To check if the date in cell A1 is greater than the date in cell B1, you can use the following formula:
=A1>B1
This formula will return a Boolean value of TRUE if the date in A1 is greater than the date in B1, and FALSE otherwise.
Using Date Functions in Excel
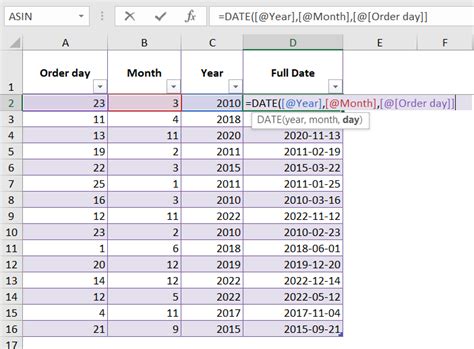
Excel provides various date functions that can be used to compare dates. Some of the most commonly used date functions include:
- TODAY: Returns the current date.
- DATEDIF: Calculates the difference between two dates in a specified interval (e.g., days, months, years).
- DATE: Returns a date based on a specified year, month, and day.
Examples of Date Comparisons Using Functions
Suppose you want to check if the date in cell A1 is greater than the current date. You can use the following formula:
=A1>TODAY()
This formula will return a Boolean value of TRUE if the date in A1 is greater than the current date, and FALSE otherwise.
To calculate the number of days between two dates, you can use the following formula:
=DATEDIF(A1, B1, "D")
This formula will return the number of days between the dates in cells A1 and B1.
Using Conditional Formatting
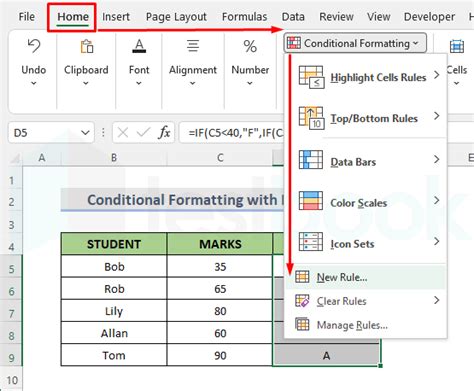
Conditional formatting is a powerful tool in Excel that allows you to highlight cells based on specific conditions. To compare dates using conditional formatting, follow these steps:
- Select the cells you want to format.
- Go to the Home tab and click on Conditional Formatting.
- Select "New Rule".
- Choose "Use a formula to determine which cells to format".
- Enter a formula that compares the dates, such as =A1>B1.
- Click on Format and select a format.
- Click OK.
This will apply the format to cells that meet the condition specified in the formula.
Best Practices for Comparing Dates in Excel
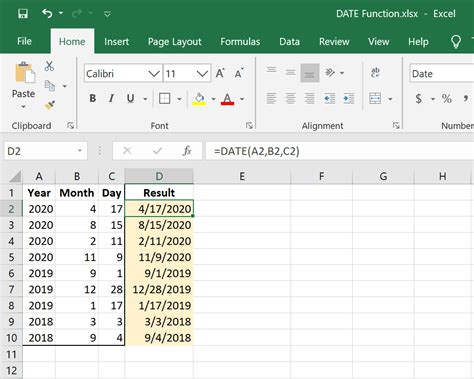
When comparing dates in Excel, keep the following best practices in mind:
- Use the correct date format. Excel can interpret dates in various formats, but it's essential to use a consistent format throughout your worksheet.
- Use date functions to simplify calculations. Date functions can save you time and reduce errors.
- Avoid using text-based date formats. While text-based formats may be readable, they can lead to errors when comparing dates.
- Test your formulas. Always test your formulas to ensure they produce the expected results.
Common Errors When Comparing Dates in Excel
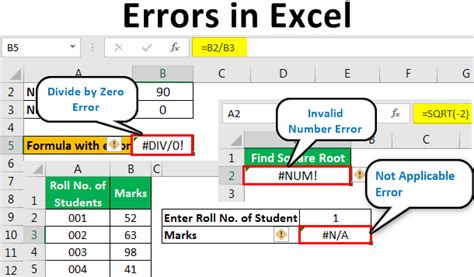
Some common errors to watch out for when comparing dates in Excel include:
- Using incorrect date formats.
- Not accounting for leap years.
- Not using date functions to simplify calculations.
- Using text-based date formats.
Conclusion
Comparing dates in Excel is a fundamental task that can be accomplished using various methods. By understanding how Excel stores dates, using date functions, and applying best practices, you can efficiently compare dates and make informed decisions. Remember to test your formulas and avoid common errors to ensure accurate results.
Gallery of Excel Date Comparison
Excel Date Comparison Image Gallery
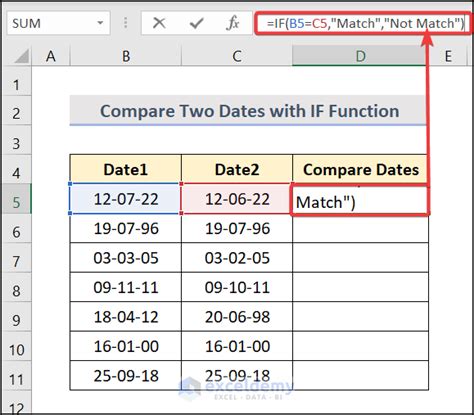
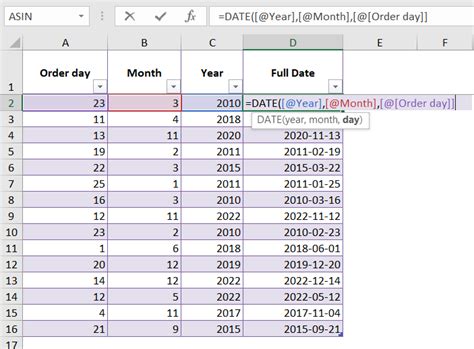
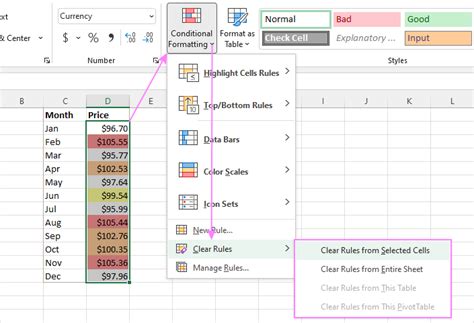
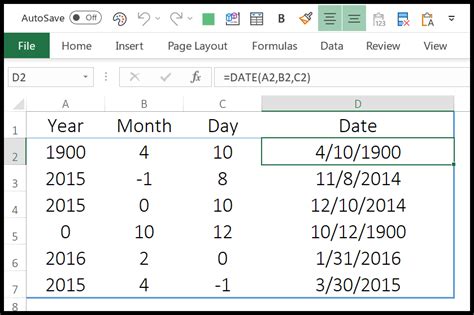
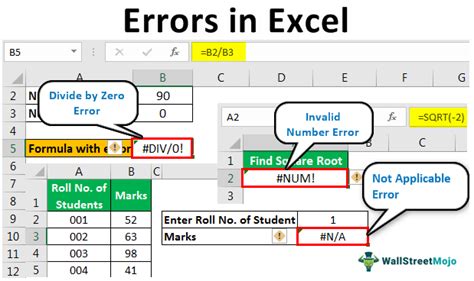
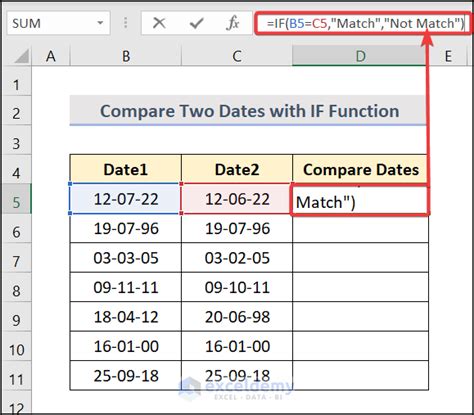
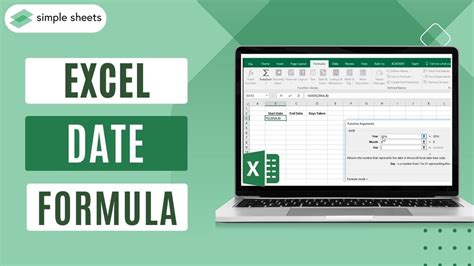
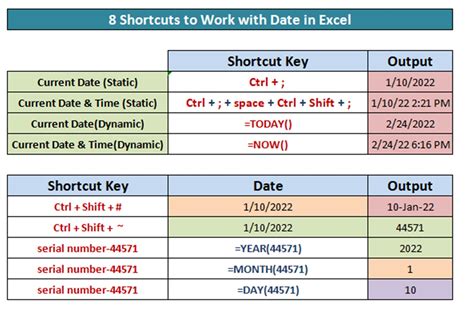
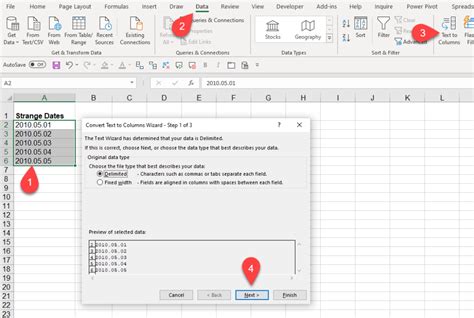
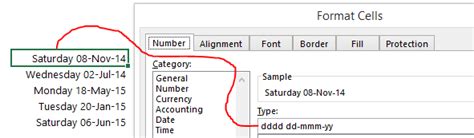
We hope this article has helped you understand how to compare dates in Excel. Share your experiences and tips for working with dates in Excel in the comments below!
