The eternal quest for efficient data retrieval in Excel! If you're dealing with multiple sheets and need to match data across them, you're in the right place. In this article, we'll dive into the world of Index Match functions and explore how to use them to perform lookups across multiple sheets in Excel.
The Importance of Index Match
Before we dive into the nitty-gritty, let's quickly discuss why Index Match is a powerful combination. The INDEX function returns a value at a specified position in a range, while the MATCH function returns the relative position of a value within a range. When used together, they enable you to perform lookups that are more flexible and efficient than VLOOKUP or HLOOKUP.
Setting Up Your Data
To illustrate the Index Match technique, let's assume you have two sheets: "Sheet1" and "Sheet2". Sheet1 contains a list of employee IDs, names, and departments, while Sheet2 contains a list of employee IDs, job titles, and salaries.
| Employee ID | Name | Department |
|---|---|---|
| 101 | John Smith | Sales |
| 102 | Jane Doe | Marketing |
| 103 | Bob Brown | IT |
| Employee ID | Job Title | Salary |
|---|---|---|
| 101 | Sales Manager | 50000 |
| 102 | Marketing Manager | 60000 |
| 103 | IT Manager | 70000 |
Using Index Match Across Multiple Sheets
Now, let's say you want to retrieve the job title for a specific employee ID from Sheet2. You can use the following formula:
=INDEX(Sheet2!B:B, MATCH(A2, Sheet2!A:A, 0))
Here's how it works:
INDEX(Sheet2!B:B,...specifies the range of cells in Sheet2 that contains the job titles.MATCH(A2, Sheet2!A:A, 0)searches for the value in cell A2 (the employee ID) in the range Sheet2!A:A (the employee IDs in Sheet2). The0at the end specifies an exact match.- The
MATCHfunction returns the relative position of the employee ID in the range, which is then used by theINDEXfunction to return the corresponding job title.
Example Use Cases
- Retrieving salaries for a specific department:
=INDEX(Sheet2!C:C, MATCH(A2, Sheet2!A:A, 0)) - Finding the department for a specific job title:
=INDEX(Sheet1!C:C, MATCH(B2, Sheet1!B:B, 0))
Tips and Variations
- Using multiple criteria: If you need to match multiple criteria, you can use the
INDEXfunction with multipleMATCHfunctions. For example:=INDEX(Sheet2!B:B, MATCH(1, (A2=Sheet2!A:A) \* (B2=Sheet2!B:B), 0)) - Using named ranges: Instead of using sheet names, you can define named ranges for your data ranges. This makes your formulas more readable and easier to maintain.
- Handling errors: If the
MATCHfunction returns an error (#N/A), you can use theIFERRORfunction to return a default value or a custom error message.
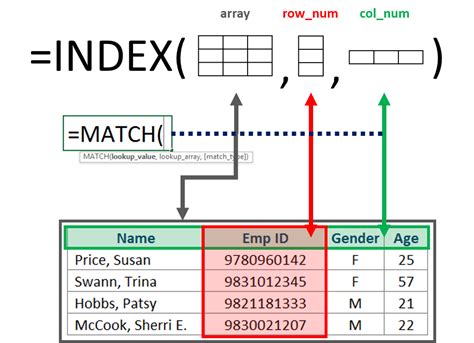
Gallery of Index Match Examples
Index Match Examples
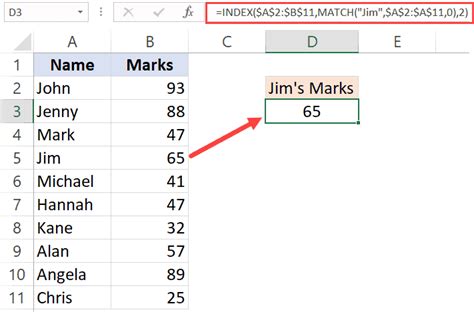
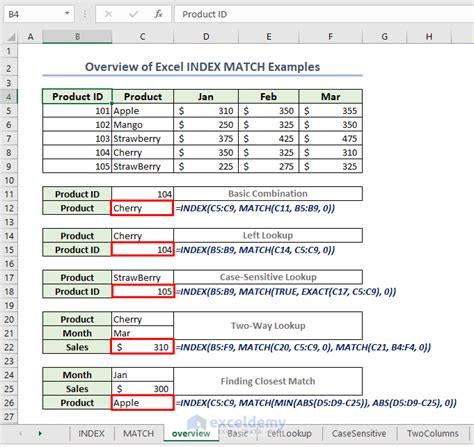
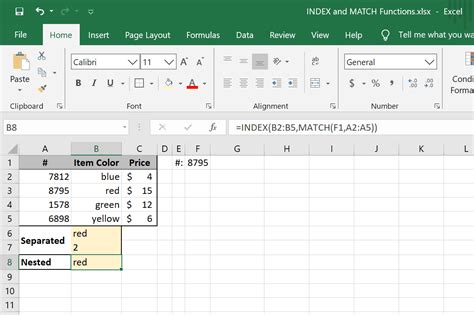
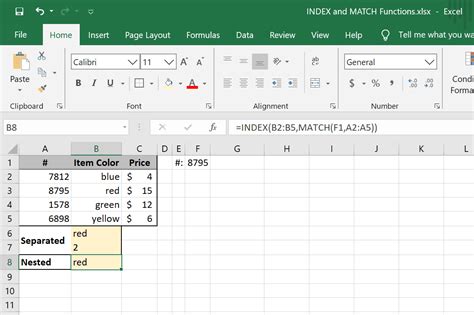
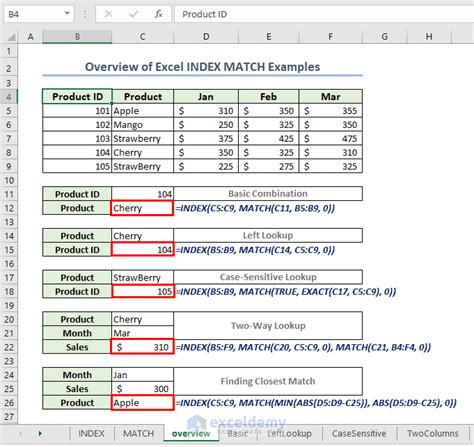
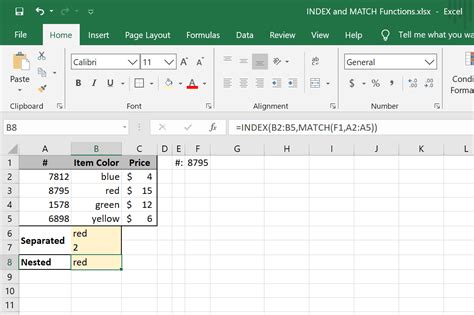
Conclusion
In conclusion, the Index Match combination is a powerful tool for performing lookups across multiple sheets in Excel. By mastering this technique, you'll be able to retrieve data more efficiently and accurately, even in complex datasets. Remember to experiment with different variations and tips to take your Index Match skills to the next level!
What's Next?
- Share your own Index Match examples and tips in the comments below!
- Explore more advanced Excel formulas and techniques on our blog.
- Practice your Index Match skills with our interactive Excel exercises.
