The IF statement is one of the most powerful and frequently used functions in Microsoft Excel. It allows you to test a condition and perform different actions based on whether the condition is true or false. However, working with multiple conditions can be a bit tricky. In this article, we will explore how to master Excel's IF statement with multiple conditions.
Understanding the Basics of IF Statement
Before we dive into using multiple conditions, let's review the basic syntax of the IF statement:
IF(logical_test, [value_if_true], [value_if_false])
logical_testis the condition you want to test.value_if_trueis the value returned if the condition is true.value_if_falseis the value returned if the condition is false.
For example:
=IF(A1>10, "Greater than 10", "Less than or equal to 10")
This formula checks if the value in cell A1 is greater than 10. If it is, the formula returns "Greater than 10". Otherwise, it returns "Less than or equal to 10".
Using Multiple Conditions with IF Statement
Now, let's see how to use multiple conditions with the IF statement. There are two ways to do this:
Method 1: Using the AND Function
You can use the AND function to test multiple conditions. The AND function returns true if all conditions are true.
=IF(AND(A1>10, B1<20), "Condition met", "Condition not met")
This formula checks if the value in cell A1 is greater than 10 and the value in cell B1 is less than 20. If both conditions are true, the formula returns "Condition met".
Method 2: Using Nested IF Statements
You can also use nested IF statements to test multiple conditions. This method is useful when you need to test multiple conditions in a specific order.
=IF(A1>10, IF(B1<20, "Condition met", "Condition not met"), "Condition not met")
This formula checks if the value in cell A1 is greater than 10. If it is, the formula then checks if the value in cell B1 is less than 20. If both conditions are true, the formula returns "Condition met".
Using Multiple Conditions with OR Function
You can also use the OR function to test multiple conditions. The OR function returns true if any condition is true.
=IF(OR(A1>10, B1<20), "Condition met", "Condition not met")
This formula checks if the value in cell A1 is greater than 10 or the value in cell B1 is less than 20. If either condition is true, the formula returns "Condition met".
Practical Examples
Let's see some practical examples of using multiple conditions with the IF statement:
- Example 1: Checking if a value is within a range
=IF(AND(A1>10, A1<20), "Value is within range", "Value is outside range")
- Example 2: Checking if a student has passed or failed an exam
=IF(AND(A1>40, B1>40), "Passed", IF(OR(A1<40, B1<40), "Failed", " Borderline"))
- Example 3: Checking if a product is in stock or out of stock
=IF(AND(A1>0, B1<10), "In stock", IF(A1=0, "Out of stock", "Low stock"))
Tips and Tricks
Here are some tips and tricks to keep in mind when using multiple conditions with the IF statement:
- Use parentheses to group conditions correctly.
- Use the AND and OR functions to simplify your formulas.
- Use nested IF statements to test multiple conditions in a specific order.
- Use the IFERROR function to handle errors in your formulas.
Gallery of IF Statement Examples
IF Statement Examples
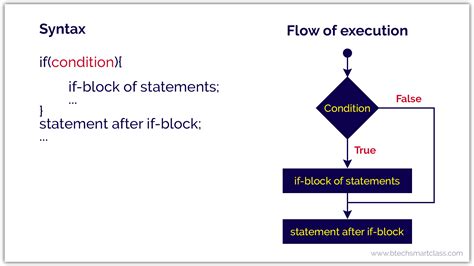
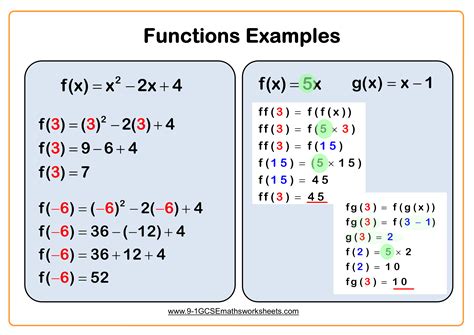
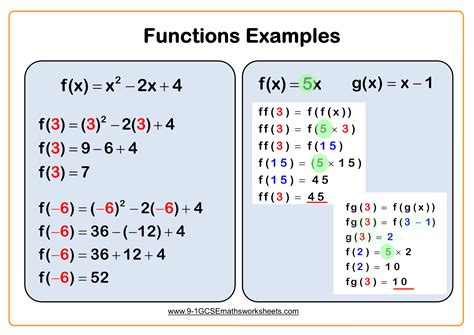
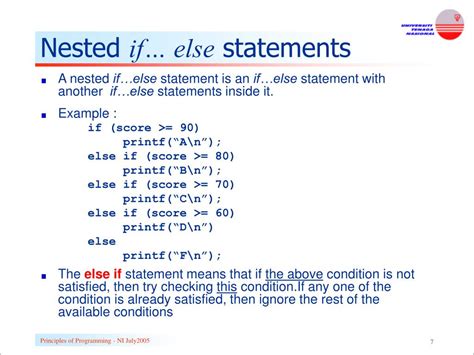
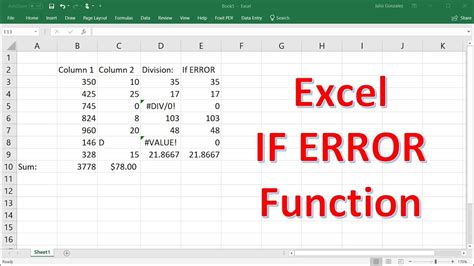


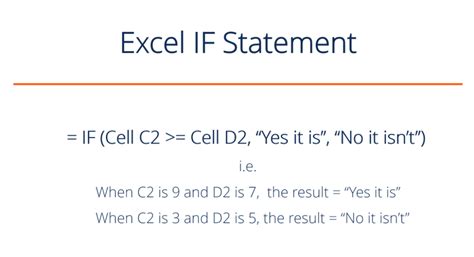
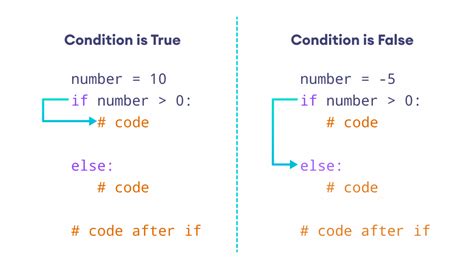
Conclusion
Mastering Excel's IF statement with multiple conditions can help you create more powerful and flexible formulas. By using the AND and OR functions, nested IF statements, and the IFERROR function, you can test multiple conditions and perform different actions based on whether the conditions are true or false. With practice and experience, you can become proficient in using the IF statement to solve complex problems in Excel.
What's Next?
Do you have any questions or topics you'd like to discuss related to Excel's IF statement? Please leave a comment below, and we'll do our best to help.
