If you work with Excel on a regular basis, you're likely no stranger to using formulas to perform calculations and manipulate data. However, copying formulas can be a bit tricky, especially when you need to copy them across multiple cells or sheets. In this article, we'll explore five ways to copy formulas in Excel, including using the Fill Handle, Copy and Paste, the Paste Special option, using Formulas with Relative References, and using the Notation technique.
Method 1: Using the Fill Handle
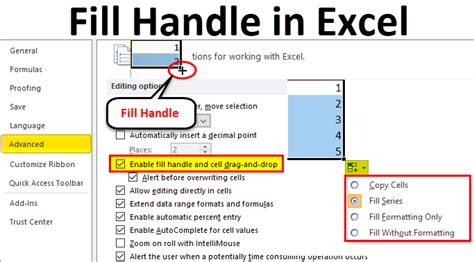
The Fill Handle is one of the most common methods for copying formulas in Excel. This method involves selecting the cell containing the formula and then dragging the Fill Handle, which is the small square at the bottom-right corner of the cell, down or across to the desired range of cells.
For example, suppose you have a formula in cell A1 that you want to copy down to cells A2:A10. To do this, follow these steps:
- Select cell A1
- Move the cursor to the bottom-right corner of the cell, where the Fill Handle is located
- Click and drag the Fill Handle down to cell A10
- Release the mouse button
The formula will be copied down to the selected range of cells.
Advantages of Using the Fill Handle
- Quick and easy to use
- Automatically adjusts the formula references to match the new cell locations
- Works well for copying formulas down or across a range of cells
Disadvantages of Using the Fill Handle
- Limited to copying formulas down or across a range of cells
- May not work well for copying formulas to non-adjacent cells or ranges
Method 2: Copy and Paste
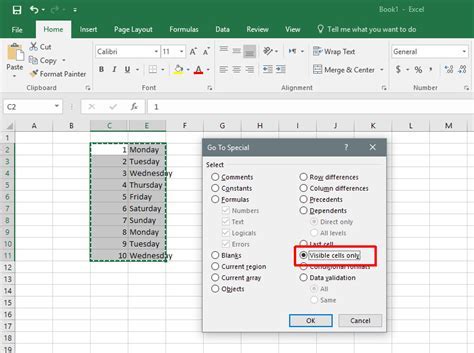
Another way to copy formulas in Excel is to use the Copy and Paste method. This involves copying the formula and then pasting it into the desired cell or range of cells.
For example, suppose you have a formula in cell A1 that you want to copy to cell B1. To do this, follow these steps:
- Select cell A1
- Press Ctrl+C to copy the formula
- Select cell B1
- Press Ctrl+V to paste the formula
The formula will be copied to the new cell location.
Advantages of Using Copy and Paste
- Allows for more flexibility in copying formulas to non-adjacent cells or ranges
- Works well for copying formulas to a single cell or a small range of cells
- Easy to use and understand
Disadvantages of Using Copy and Paste
- May not automatically adjust the formula references to match the new cell locations
- Can be time-consuming for copying formulas to a large range of cells
Method 3: Paste Special
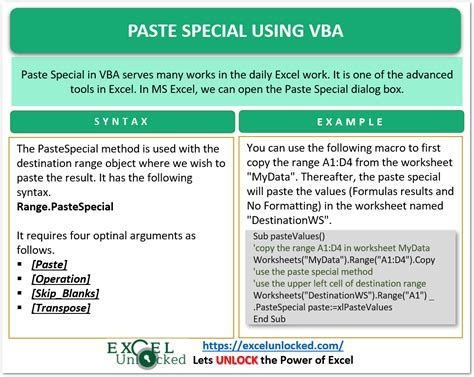
The Paste Special option in Excel allows you to copy formulas and paste them into a new range of cells, while also giving you more control over how the formula references are adjusted.
For example, suppose you have a formula in cell A1 that you want to copy to cell B1, but you want to adjust the formula references to match the new cell location. To do this, follow these steps:
- Select cell A1
- Press Ctrl+C to copy the formula
- Select cell B1
- Go to the Home tab in the Excel ribbon
- Click on the Paste button in the Clipboard group
- Select the Paste Special option from the dropdown menu
- In the Paste Special dialog box, select the "Formulas" option
- Choose how you want to adjust the formula references (e.g. relative, absolute, etc.)
- Click OK
The formula will be copied to the new cell location, with the formula references adjusted according to your selection.
Advantages of Using Paste Special
- Gives more control over how the formula references are adjusted
- Works well for copying formulas to non-adjacent cells or ranges
- Allows for more flexibility in copying formulas
Disadvantages of Using Paste Special
- Can be more complicated to use than the Fill Handle or Copy and Paste methods
- May require more steps to achieve the desired result
Method 4: Using Formulas with Relative References
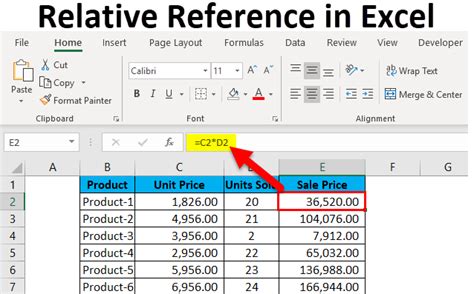
Formulas with relative references are a powerful way to copy formulas in Excel, as they allow you to write a single formula that can be easily copied to multiple cells.
For example, suppose you have a formula in cell A1 that you want to copy down to cells A2:A10. To do this, follow these steps:
- Select cell A1
- Write a formula using relative references (e.g. =A2+B2)
- Copy the formula down to cells A2:A10 using the Fill Handle or Copy and Paste method
The formula will be copied down to the selected range of cells, with the relative references adjusting automatically to match the new cell locations.
Advantages of Using Formulas with Relative References
- Allows for easy copying of formulas to multiple cells
- Automatically adjusts the formula references to match the new cell locations
- Works well for copying formulas down or across a range of cells
Disadvantages of Using Formulas with Relative References
- May require more planning and setup to write the formula correctly
- Can be more complicated to use than the Fill Handle or Copy and Paste methods
Method 5: Using the Notation Technique
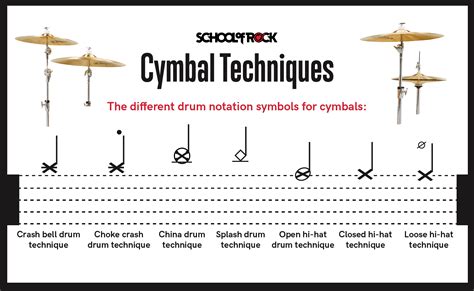
The notation technique involves using a combination of absolute and relative references to copy formulas in Excel.
For example, suppose you have a formula in cell A1 that you want to copy down to cells A2:A10, but you want to keep the reference to cell B1 absolute. To do this, follow these steps:
- Select cell A1
- Write a formula using the notation technique (e.g. =$B$1+A2)
- Copy the formula down to cells A2:A10 using the Fill Handle or Copy and Paste method
The formula will be copied down to the selected range of cells, with the absolute reference to cell B1 remaining fixed.
Advantages of Using the Notation Technique
- Allows for more flexibility in copying formulas
- Can be used to keep certain references absolute while adjusting others
- Works well for copying formulas down or across a range of cells
Disadvantages of Using the Notation Technique
- Can be more complicated to use than the Fill Handle or Copy and Paste methods
- May require more planning and setup to write the formula correctly
Excel Formula Copying Image Gallery
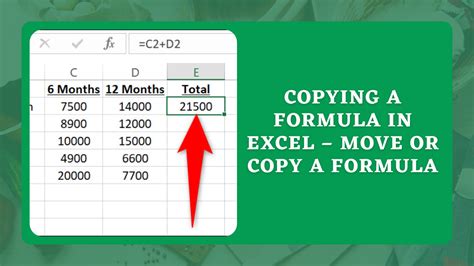

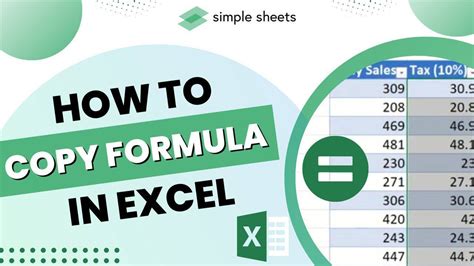
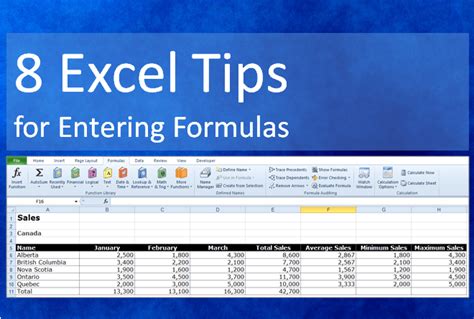
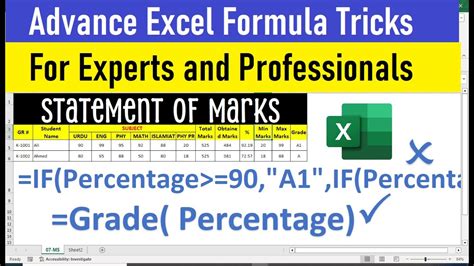
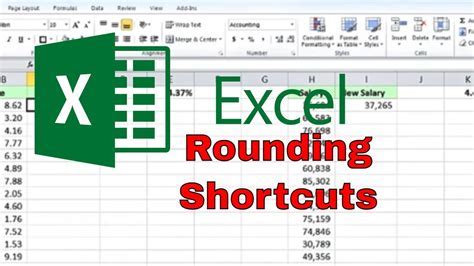
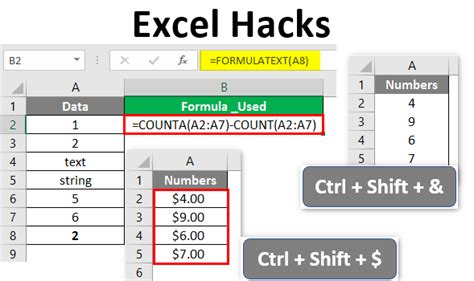
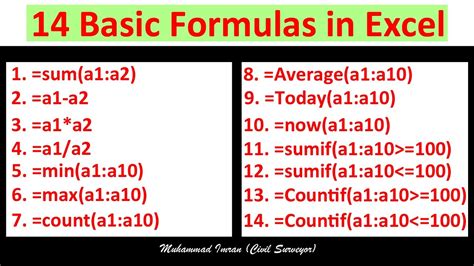
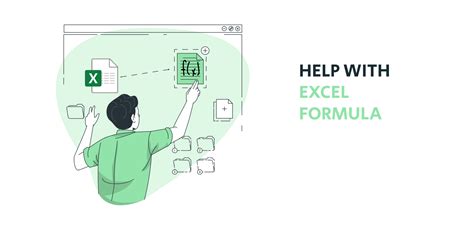
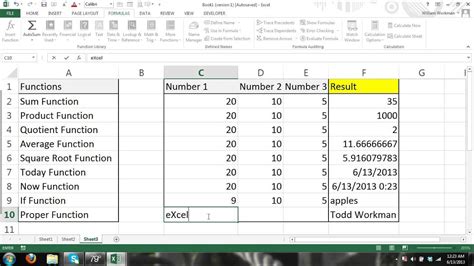
In conclusion, copying formulas in Excel can be a bit tricky, but by using one of the five methods outlined above, you can easily copy formulas to multiple cells or ranges. Whether you're using the Fill Handle, Copy and Paste, Paste Special, formulas with relative references, or the notation technique, the key is to understand how the formula references are adjusted and to plan accordingly.
We hope this article has been helpful in teaching you how to copy formulas in Excel. If you have any questions or need further assistance, please don't hesitate to ask.
