Conditional color change in Excel is a powerful feature that allows users to highlight cells based on specific conditions, making it easier to analyze and visualize data. This feature is particularly useful for identifying trends, patterns, and anomalies in large datasets.
In this article, we will delve into the world of conditional color change in Excel, exploring its benefits, types, and applications. We will also provide a step-by-step guide on how to use this feature effectively, along with practical examples and tips to enhance your Excel skills.
What is Conditional Color Change in Excel?
Conditional color change in Excel is a formatting feature that allows users to change the color of cells based on specific conditions or rules. This feature is also known as conditional formatting. It enables users to highlight cells that meet certain criteria, such as values, formulas, or formatting conditions.
Benefits of Conditional Color Change in Excel
Conditional color change in Excel offers several benefits, including:
- Improved data analysis and visualization
- Enhanced decision-making capabilities
- Increased productivity and efficiency
- Better identification of trends, patterns, and anomalies
- Customizable formatting options
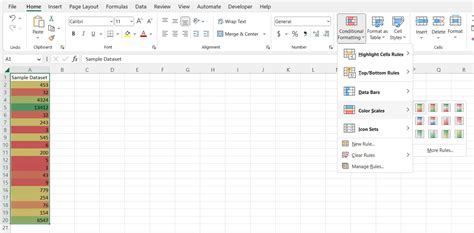
Types of Conditional Color Change in Excel
Excel offers several types of conditional color change, including:
- Value-based conditions: These conditions are based on specific values, such as numbers, text, or dates.
- Formula-based conditions: These conditions are based on formulas, such as calculations or logical tests.
- Formatting conditions: These conditions are based on cell formatting, such as font, color, or alignment.
How to Use Conditional Color Change in Excel
Using conditional color change in Excel is a straightforward process that involves selecting the cells you want to format, defining the conditions, and choosing the formatting options. Here's a step-by-step guide:
- Select the cells: Select the cells you want to format.
- Go to the Home tab: Click on the Home tab in the Excel ribbon.
- Click on Conditional Formatting: Click on the Conditional Formatting button in the Styles group.
- Choose the condition: Choose the condition you want to apply, such as "Highlight Cells Rules" or "Top/Bottom Rules".
- Define the condition: Define the condition, such as "Greater Than" or "Equal To".
- Choose the formatting options: Choose the formatting options, such as fill color, font color, or borders.
- Apply the condition: Click on the "OK" button to apply the condition.
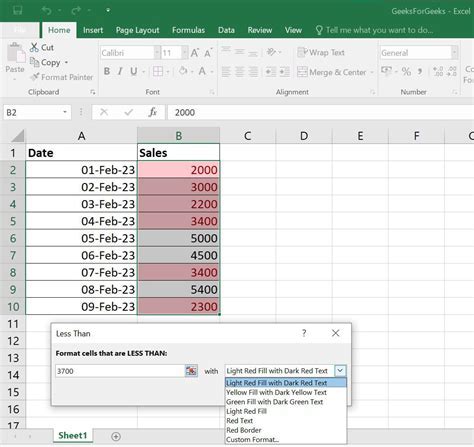
Practical Examples of Conditional Color Change in Excel
Here are some practical examples of conditional color change in Excel:
- Highlighting sales above a certain threshold: Use a value-based condition to highlight sales above a certain threshold, such as $1000.
- Identifying duplicates: Use a formula-based condition to identify duplicate values in a column.
- Formatting dates: Use a formatting condition to format dates in a specific way, such as highlighting upcoming deadlines.
Tips and Tricks for Using Conditional Color Change in Excel
Here are some tips and tricks for using conditional color change in Excel:
- Use multiple conditions: Use multiple conditions to create complex formatting rules.
- Use formatting conditions: Use formatting conditions to format cells based on their formatting, such as font or alignment.
- Use formulas: Use formulas to create dynamic formatting rules that update automatically.
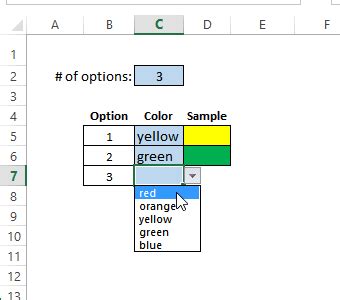
Gallery of Conditional Color Change in Excel
Conditional Color Change in Excel Image Gallery
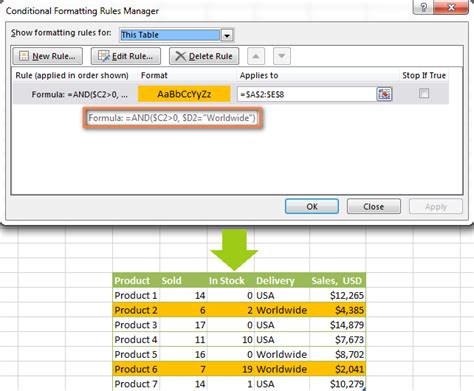
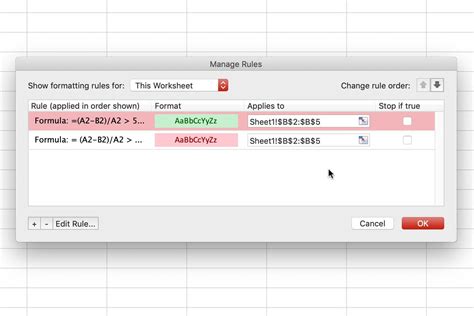
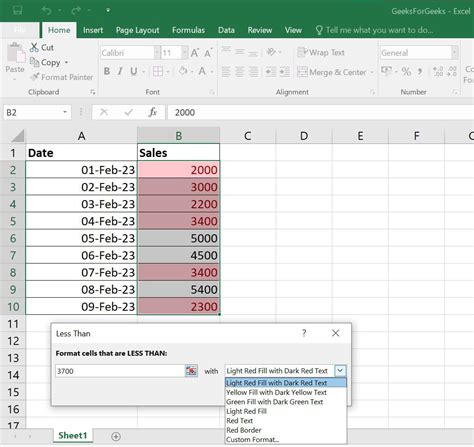
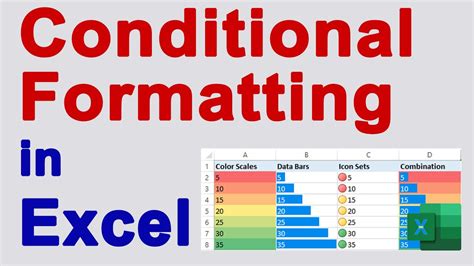
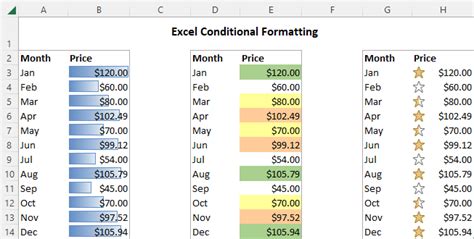
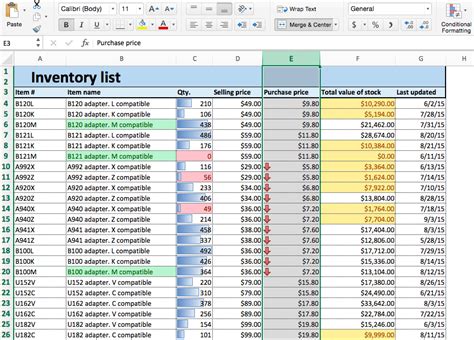
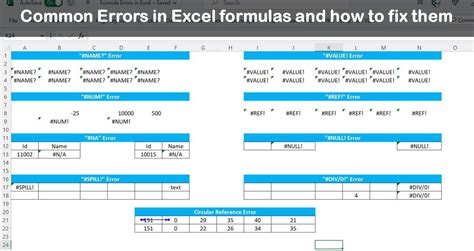
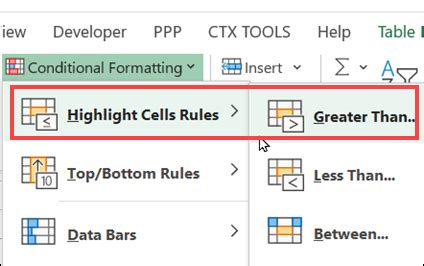
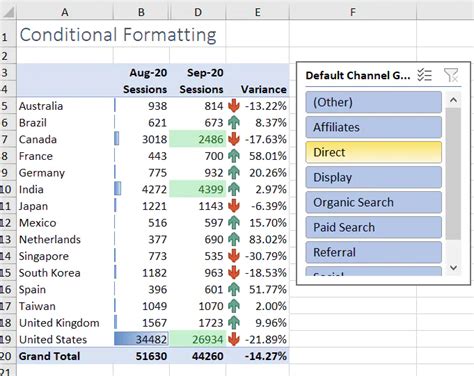
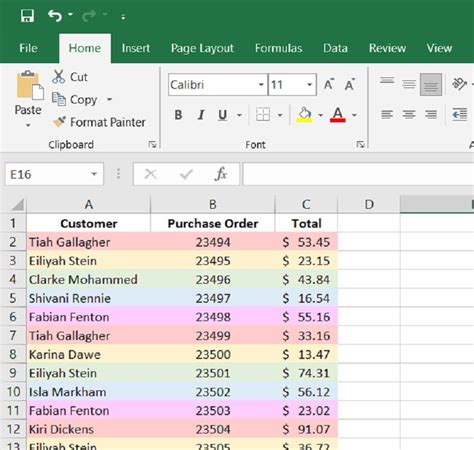
We hope this article has provided you with a comprehensive guide to conditional color change in Excel. Whether you're a beginner or an advanced user, this feature can help you analyze and visualize data more effectively. Remember to experiment with different conditions, formulas, and formatting options to unlock the full potential of conditional color change in Excel.
If you have any questions or feedback, please leave a comment below. Don't forget to share this article with your friends and colleagues who might find it useful. Happy Excel-ing!
