Excel formulas can be incredibly powerful tools for analyzing and manipulating data. One common task is to determine if a value falls within a specific range or between two numbers. Excel provides several ways to achieve this, depending on the specific requirements of your task.
Understanding the Basics
Before diving into the formulas, it's essential to understand how Excel handles ranges and comparisons. Excel uses logical operators to compare values, and it's crucial to remember that these comparisons can be used in various formulas to check if a value falls within a specific range.
Using the AND Function
One straightforward method to check if a value is between two numbers is by using the AND function. The AND function returns TRUE if all its arguments are TRUE.
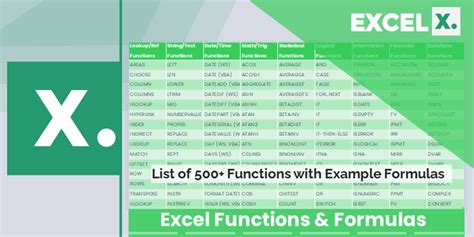
The syntax for using the AND function in this context would be:
=AND(A1>10, A1<20)
In this example, A1 is the cell containing the value you want to check. This formula checks if the value in A1 is greater than 10 and less than 20. If both conditions are true, the formula returns TRUE; otherwise, it returns FALSE.
Using the IF Function
Another common way to check if a value is between two numbers is by using the IF function. The IF function tests a condition and returns one value if the condition is TRUE and another value if the condition is FALSE.
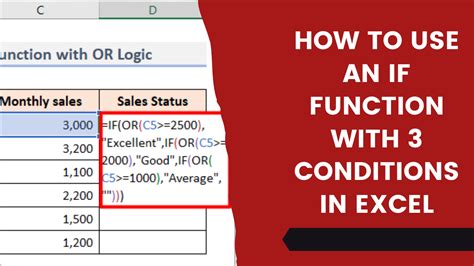
The syntax for an IF statement checking if a value is between two numbers would be:
=IF(AND(A1>10, A1<20), "Value is between 10 and 20", "Value is not between 10 and 20")
This formula checks the same condition as before but returns a specific text message based on whether the condition is true or false.
Using the Between Function
While Excel doesn't have a built-in "BETWEEN" function like some other programming languages, you can simulate its behavior using the AND function or the IF function as shown above.
However, for the sake of simplicity and clarity, you can use a combination of the MIN and MAX functions to create a "between" logic:
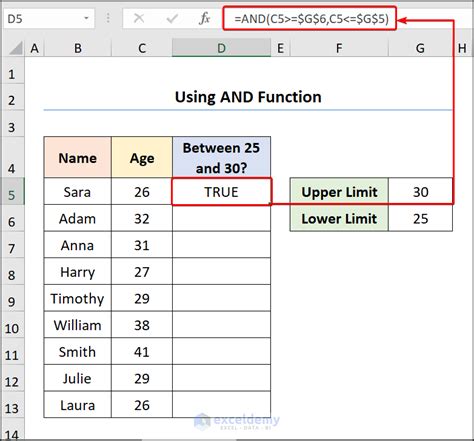
The formula would look something like this:
=(A1-MIN(10,20))<=MAX(10,20)-MIN(10,20)
This formula works by checking if the difference between the value in A1 and the minimum of the two numbers is less than or equal to the difference between the maximum and minimum numbers. This effectively checks if A1 is between 10 and 20.
Using a Drop-Down List or Data Validation
In some cases, you might not need to use a formula to check if a value is between two numbers. Instead, you can use data validation to restrict input to a specific range.
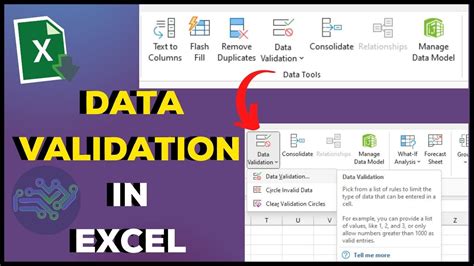
To do this, select the cell(s) you want to apply the validation to, go to the "Data" tab on the ribbon, and click on "Data Validation." In the "Settings" tab, under "Validation criteria," select "Whole number," and then under "Allow," choose "between." Enter the minimum and maximum values, and you're set.
This method doesn't require a formula but is a great way to ensure data integrity and restrict user input to a specific range.
Gallery of Excel Formula Examples
Excel Formula Gallery
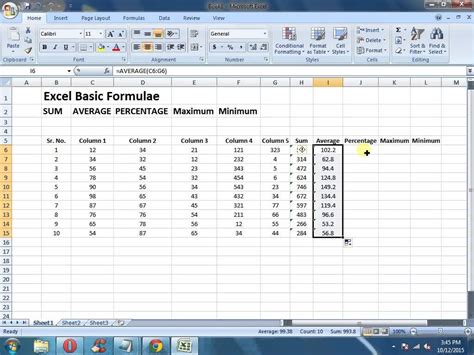
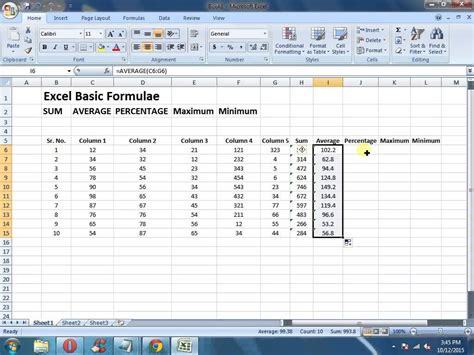
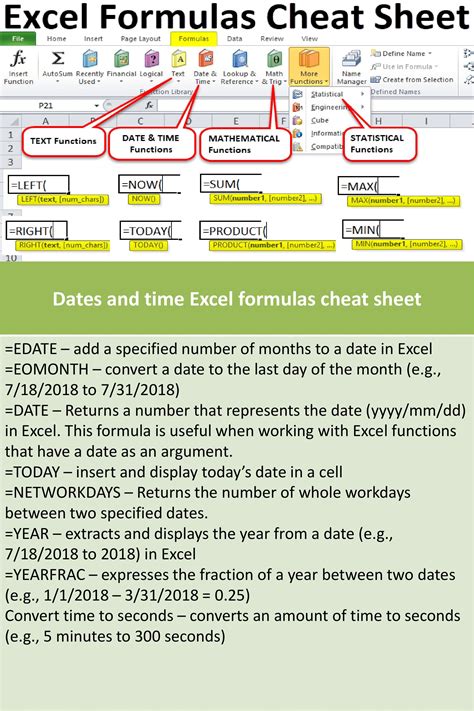
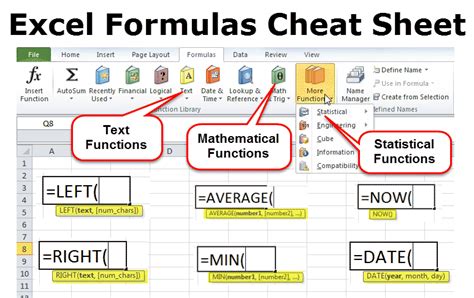
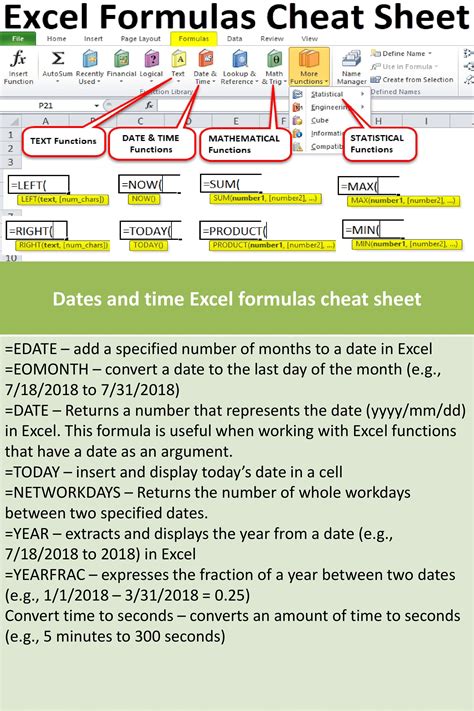
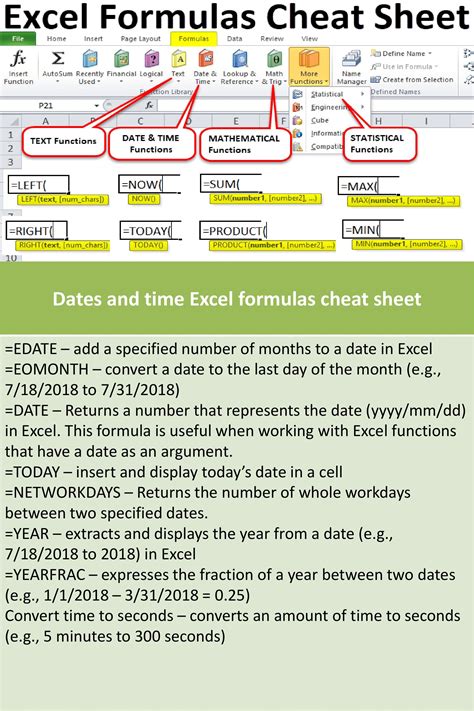
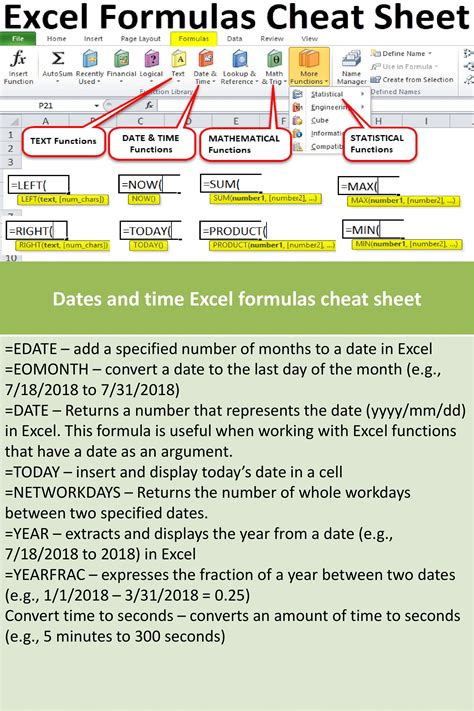
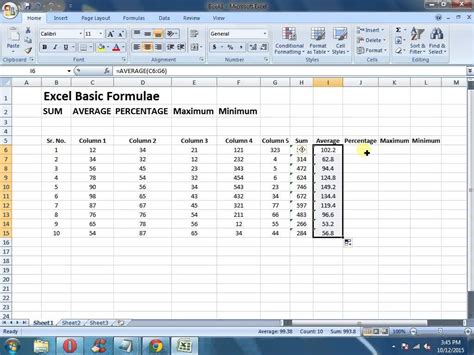
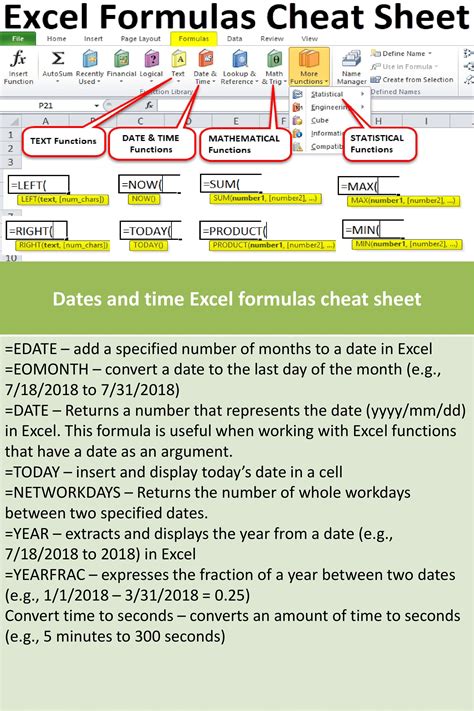
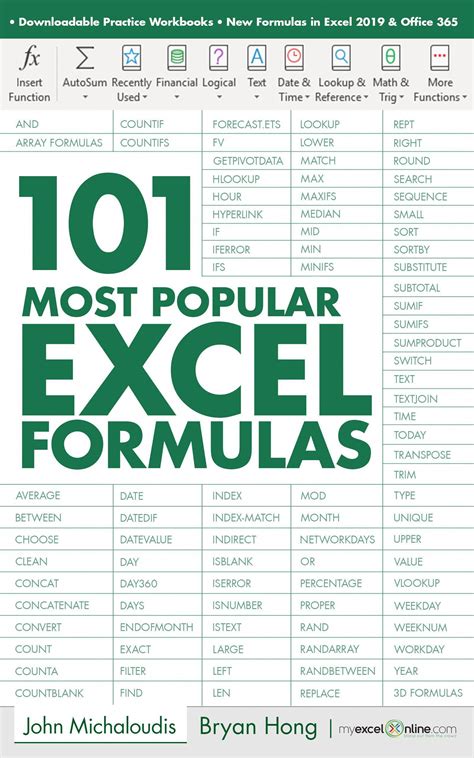
These examples should give you a solid foundation for working with Excel formulas to check if a value is between two numbers. Remember, the key is understanding how to use logical operators and how Excel handles comparisons. With practice, you'll become proficient in using these formulas to analyze and manipulate your data effectively.
Feel free to comment or share any questions you might have about using these formulas or any other Excel-related topics.
