Intro
Boost productivity with three simple methods to eliminate blank cells in Google Sheets. Learn how to automatically remove zero or blank leave cells, utilize the FILTER function, and employ the IFERROR formula to streamline your spreadsheets. Mastering these techniques will help you create error-free and efficient Google Sheets for data analysis and visualization.
Working with Google Sheets can be a breeze, but sometimes, we encounter issues that hinder our productivity. One common problem is dealing with blank cells, especially when we want to perform calculations or analysis. In this article, we will explore three ways to make zero leave blank Google Sheets, helping you to streamline your workflow and improve your data visualization.
Understanding the Issue
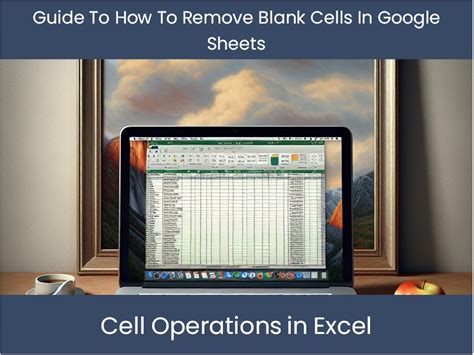
When working with numerical data in Google Sheets, it's common to encounter blank cells. These blank cells can cause issues when performing calculations or analysis, as they can be misinterpreted as zero or missing values. In some cases, you might want to display blank cells instead of zeros to improve data readability or to avoid confusion.
Method 1: Using Custom Number Formatting
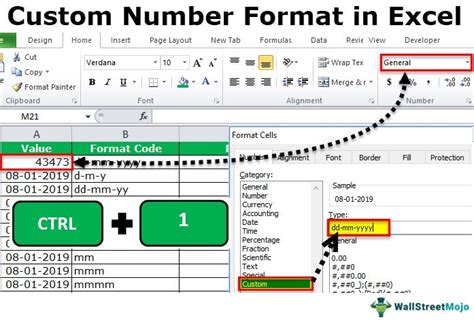
One way to make zero leave blank Google Sheets is by using custom number formatting. This method allows you to specify how numbers are displayed in your sheet. To use custom number formatting, follow these steps:
- Select the cells that contain zeros you want to display as blank.
- Go to the "Format" tab in the top menu.
- Select "Number" and then "Custom number format".
- In the format field, enter the following:
#,,,"" - Click "Done".
This custom number format will display blank cells instead of zeros. Note that this method only affects the display of the numbers and does not change the underlying values.
How it Works
The custom number format #,,,"" tells Google Sheets to display blank cells for zero values. The # symbol represents a digit, and the ,,,"" part specifies that if the value is zero, it should be displayed as blank.
Method 2: Using the IF Function
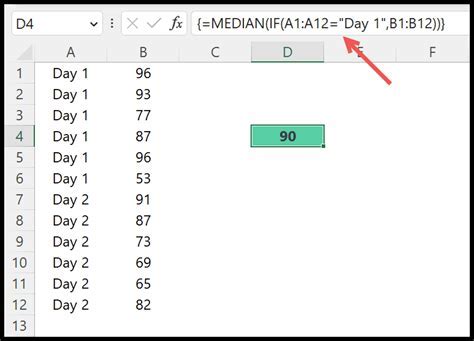
Another way to make zero leave blank Google Sheets is by using the IF function. This method allows you to specify a condition and return a value if the condition is met. To use the IF function, follow these steps:
- Select the cell where you want to display the result.
- Enter the following formula:
=IF(A1=0,"",A1) - Replace
A1with the cell that contains the value you want to check. - Press Enter.
This formula checks if the value in cell A1 is zero, and if so, returns a blank string. If the value is not zero, it returns the original value.
How it Works
The IF function checks the condition A1=0 and returns a blank string ("")) if the condition is true. If the condition is false, it returns the original value (A1).
Method 3: Using the SUBSTITUTE Function
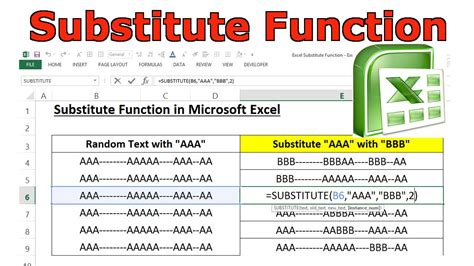
A third way to make zero leave blank Google Sheets is by using the SUBSTITUTE function. This method allows you to replace a specific value with another value. To use the SUBSTITUTE function, follow these steps:
- Select the cell where you want to display the result.
- Enter the following formula:
=SUBSTITUTE(A1,0,"") - Replace
A1with the cell that contains the value you want to check. - Press Enter.
This formula replaces the value 0 with a blank string.
How it Works
The SUBSTITUTE function replaces the value 0 with a blank string ("")).
Gallery of Blank Cells in Google Sheets
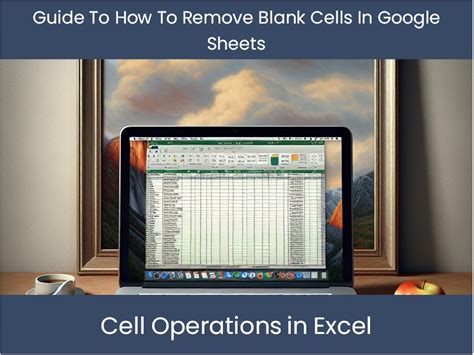
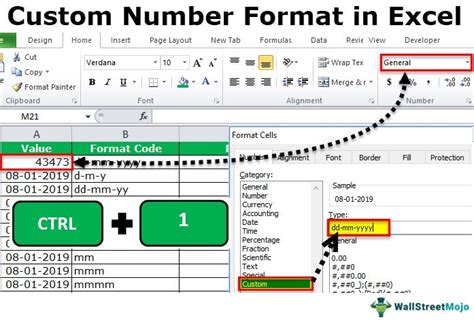
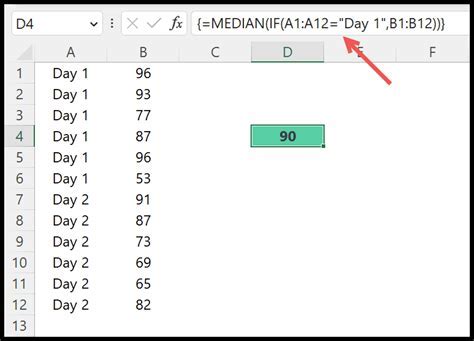
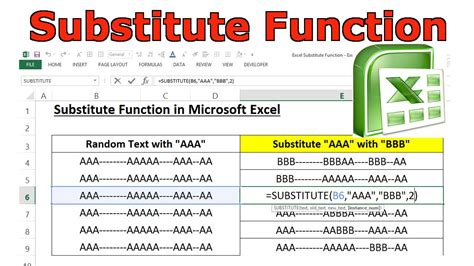
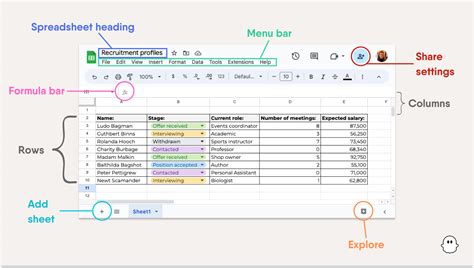
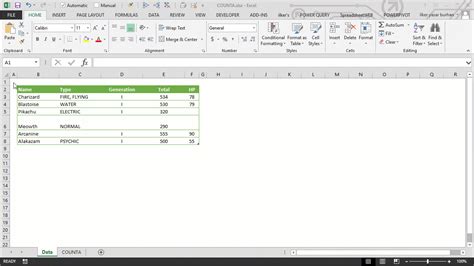
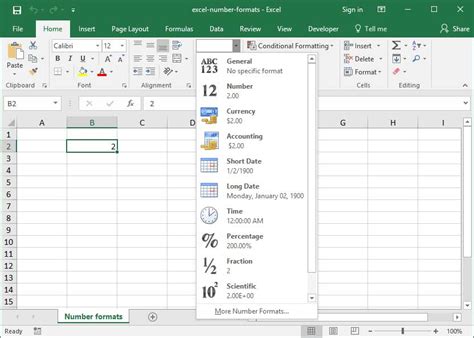
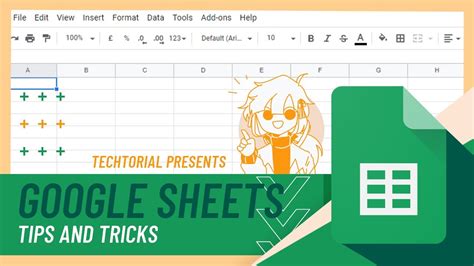
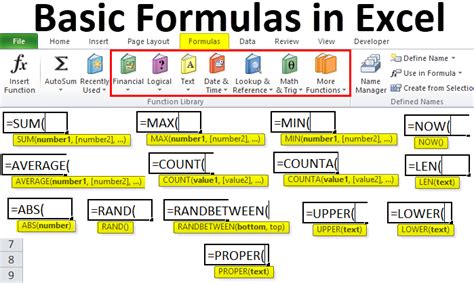
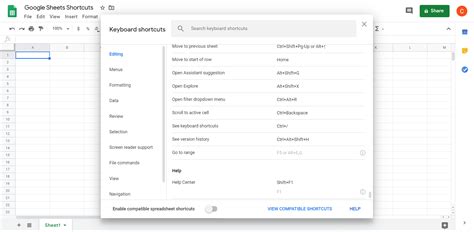
We hope this article has helped you learn three ways to make zero leave blank Google Sheets. By using custom number formatting, the IF function, or the SUBSTITUTE function, you can easily display blank cells instead of zeros in your Google Sheets. Do you have any other tips or tricks for working with blank cells in Google Sheets? Share your thoughts in the comments below!
