When working with data in Excel, it's not uncommon to encounter blank cells that can disrupt formulas and calculations. Ignoring blanks in Excel formulas is a crucial skill to master, as it can save you time and ensure the accuracy of your results. In this article, we'll explore five ways to ignore blanks in Excel formulas, along with practical examples and illustrations.
Understanding the Problem with Blanks in Excel Formulas
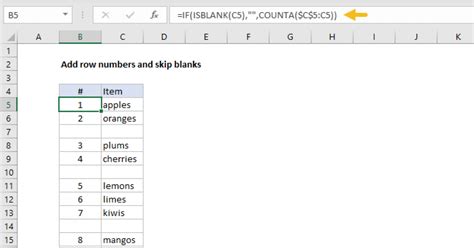
Blank cells can be a nuisance when working with formulas in Excel. When a formula encounters a blank cell, it can return an error or produce an unexpected result. This can be particularly problematic when working with large datasets or complex formulas.
Why Blanks Can Be a Problem
Blanks can be a problem in Excel formulas for several reasons:
- Blanks can cause errors: If a formula encounters a blank cell, it can return an error message, such as #VALUE! or #N/A.
- Blanks can affect calculations: Blanks can affect the results of calculations, especially when working with formulas that rely on averages, sums, or other aggregate functions.
- Blanks can make data analysis more difficult: Blanks can make it more challenging to analyze data, especially when working with large datasets.
Method 1: Using the IF Function to Ignore Blanks
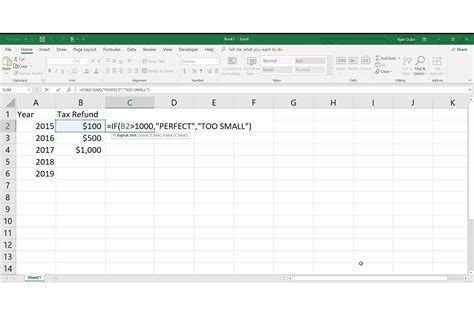
One way to ignore blanks in Excel formulas is to use the IF function. The IF function allows you to test a condition and return one value if the condition is true and another value if the condition is false.
For example, suppose you have a dataset with sales data and you want to calculate the total sales, ignoring any blank cells. You can use the following formula:
=IF(A1="",0,A1)
This formula checks if cell A1 is blank and returns 0 if it is. If cell A1 is not blank, the formula returns the value in cell A1.
Using the IF Function with Multiple Conditions
You can also use the IF function to test multiple conditions. For example, suppose you have a dataset with sales data and you want to calculate the total sales, ignoring any blank cells and any cells with a value of 0.
=IF(A1="",0,IF(A1=0,0,A1))
This formula checks if cell A1 is blank and returns 0 if it is. If cell A1 is not blank, the formula checks if the value in cell A1 is 0 and returns 0 if it is. If the value in cell A1 is not 0, the formula returns the value in cell A1.
Method 2: Using the IFBLANK Function to Ignore Blanks
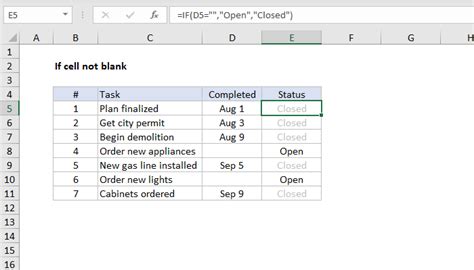
Another way to ignore blanks in Excel formulas is to use the IFBLANK function. The IFBLANK function is a new function in Excel that allows you to test if a cell is blank and return one value if it is and another value if it is not.
For example, suppose you have a dataset with sales data and you want to calculate the total sales, ignoring any blank cells. You can use the following formula:
=IFBLANK(A1,0,A1)
This formula checks if cell A1 is blank and returns 0 if it is. If cell A1 is not blank, the formula returns the value in cell A1.
Method 3: Using the SUMIF Function to Ignore Blanks
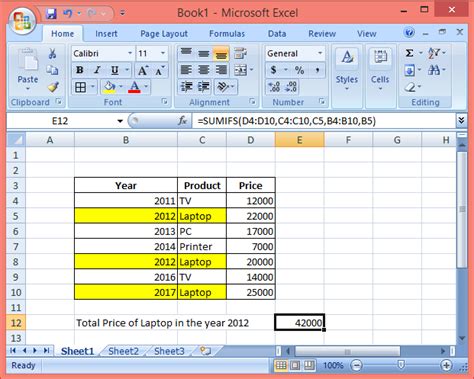
The SUMIF function is another way to ignore blanks in Excel formulas. The SUMIF function allows you to sum a range of cells based on a condition.
For example, suppose you have a dataset with sales data and you want to calculate the total sales, ignoring any blank cells. You can use the following formula:
=SUMIF(A:A,"<>""")
This formula sums all the cells in column A, ignoring any blank cells.
Method 4: Using the AVERAGEIF Function to Ignore Blanks
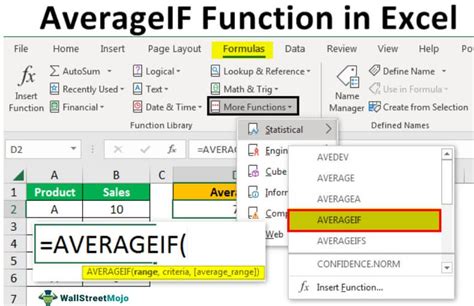
The AVERAGEIF function is another way to ignore blanks in Excel formulas. The AVERAGEIF function allows you to average a range of cells based on a condition.
For example, suppose you have a dataset with sales data and you want to calculate the average sales, ignoring any blank cells. You can use the following formula:
=AVERAGEIF(A:A,"<>""")
This formula averages all the cells in column A, ignoring any blank cells.
Method 5: Using the FILTER Function to Ignore Blanks
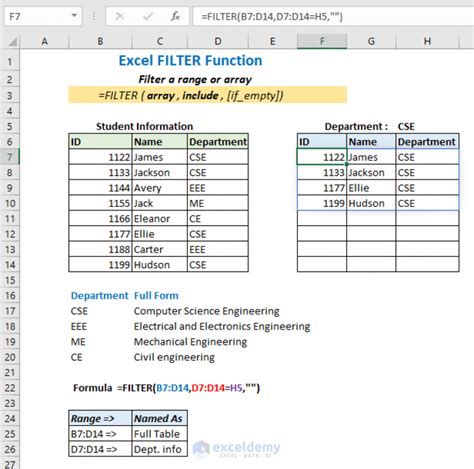
The FILTER function is a new function in Excel that allows you to filter a range of cells based on a condition.
For example, suppose you have a dataset with sales data and you want to calculate the total sales, ignoring any blank cells. You can use the following formula:
=SUM(FILTER(A:A, A:A<>""))
This formula filters out any blank cells in column A and sums the remaining cells.
Excel Formulas Image Gallery
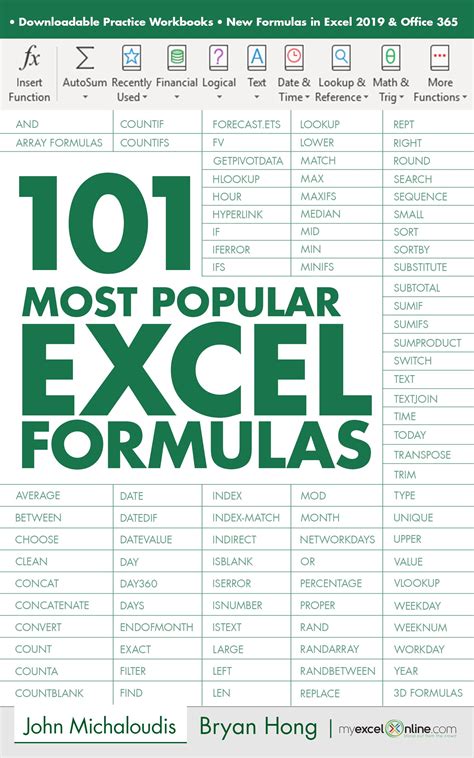
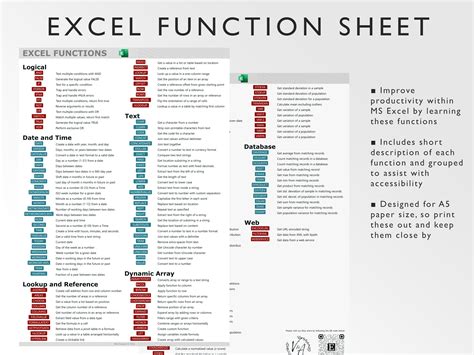
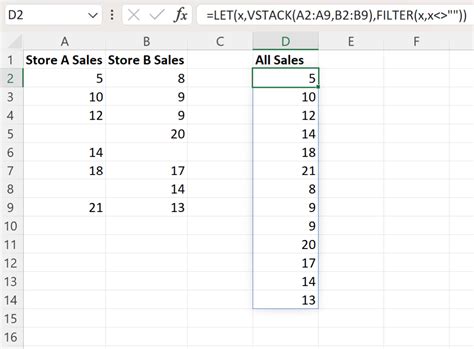
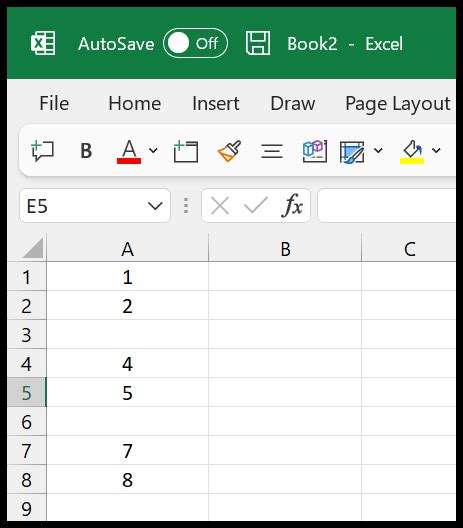
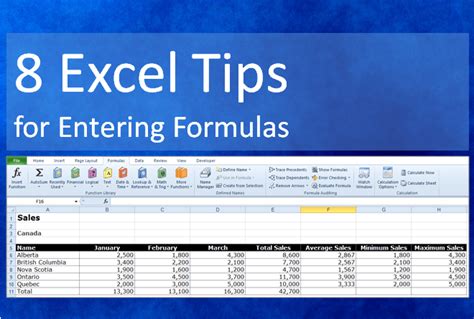
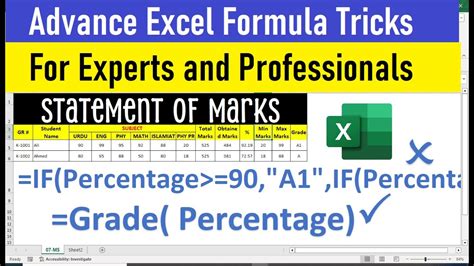
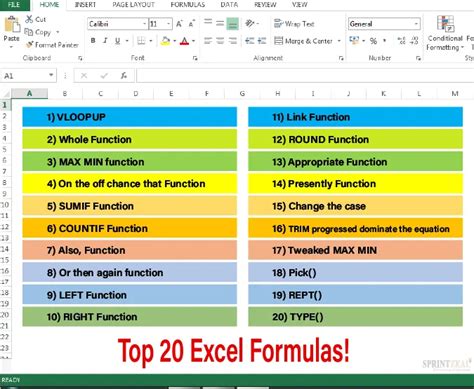
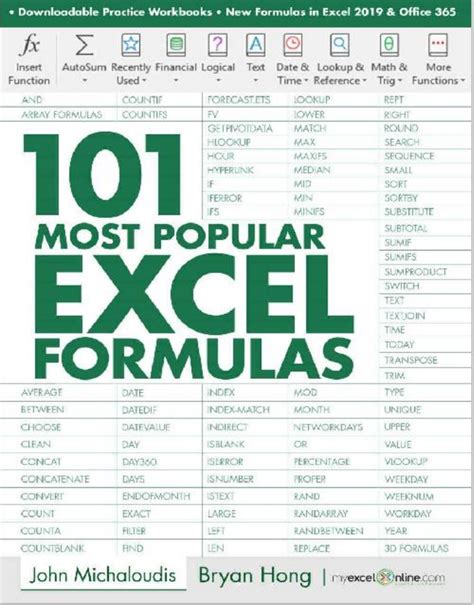
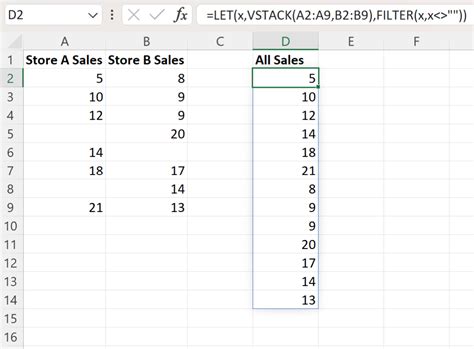
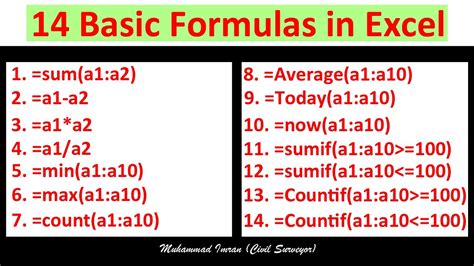
We hope this article has provided you with a comprehensive guide on how to ignore blanks in Excel formulas. Whether you're using the IF function, IFBLANK function, SUMIF function, AVERAGEIF function, or FILTER function, there are many ways to ignore blanks and ensure accurate calculations in Excel. Do you have any favorite methods for ignoring blanks in Excel formulas? Share your thoughts and experiences in the comments section below!
