Intro
Effortlessly import Excel tables into Word with our step-by-step guide. Learn how to link, embed, or copy and paste tables from Excel into your Word document, preserving formatting and data integrity. Master the art of combining Microsoft Office tools and boost productivity with our expert tips and tricks for seamless data transfer.
Microsoft Excel and Microsoft Word are two of the most widely used software applications in the world. While Excel is ideal for creating and editing tables, Word is perfect for creating and editing documents. However, there may be times when you need to import an Excel table into a Word document. This can be a bit tricky, but don't worry, we've got you covered.
In this article, we'll show you how to import an Excel table into Word easily. We'll cover the different methods you can use, including copying and pasting, using the "Insert Table" feature, and linking to an Excel file.
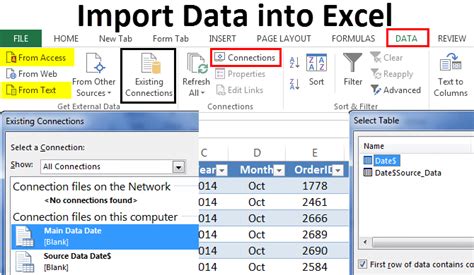
Why Import Excel Tables into Word?
There are several reasons why you might want to import an Excel table into a Word document. Here are a few:
- To include data from an Excel spreadsheet in a Word document
- To create a report or summary that includes data from an Excel spreadsheet
- To add visual interest to a Word document with a table
- To make it easier to update data in a Word document by linking to an Excel file
Method 1: Copying and Pasting
One of the easiest ways to import an Excel table into Word is to copy and paste it. Here's how:
- Open your Excel spreadsheet and select the table you want to import into Word.
- Right-click on the table and select "Copy" or use the keyboard shortcut Ctrl+C.
- Open your Word document and place your cursor where you want to insert the table.
- Right-click and select "Paste" or use the keyboard shortcut Ctrl+V.

This method is quick and easy, but it has some limitations. For example, if you update the data in your Excel spreadsheet, it won't automatically update in your Word document.
Method 2: Using the "Insert Table" Feature
Another way to import an Excel table into Word is to use the "Insert Table" feature. Here's how:
- Open your Word document and place your cursor where you want to insert the table.
- Go to the "Insert" tab in the ribbon and click on "Table".
- Select "Excel Spreadsheet" from the drop-down menu.
- Navigate to your Excel file and select the table you want to import.
- Click "OK" to insert the table into your Word document.
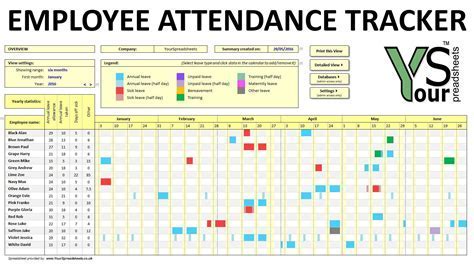
This method allows you to link to your Excel file, so if you update the data in your spreadsheet, it will automatically update in your Word document.
Method 3: Linking to an Excel File
If you want to ensure that your Word document always reflects the latest data from your Excel spreadsheet, you can link to the Excel file. Here's how:
- Open your Word document and place your cursor where you want to insert the table.
- Go to the "Insert" tab in the ribbon and click on "Object".
- Select "Excel Spreadsheet" from the drop-down menu.
- Navigate to your Excel file and select the table you want to import.
- Check the box next to "Link to file" and click "OK".
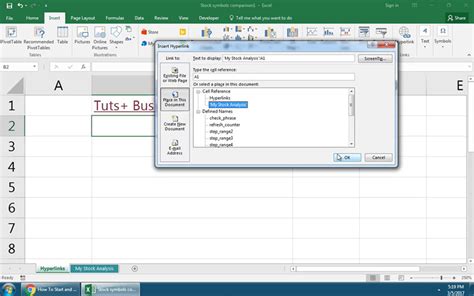
This method allows you to create a dynamic link between your Word document and your Excel spreadsheet, so if you update the data in your spreadsheet, it will automatically update in your Word document.
Conclusion
Importing an Excel table into a Word document can be a bit tricky, but with the right methods, it's easy. Whether you use the "Copy and Paste" method, the "Insert Table" feature, or link to an Excel file, you can ensure that your Word document always reflects the latest data from your Excel spreadsheet. By following the steps outlined in this article, you can import Excel tables into Word with ease.
Gallery of Excel Table Import
Excel Table Import Image Gallery
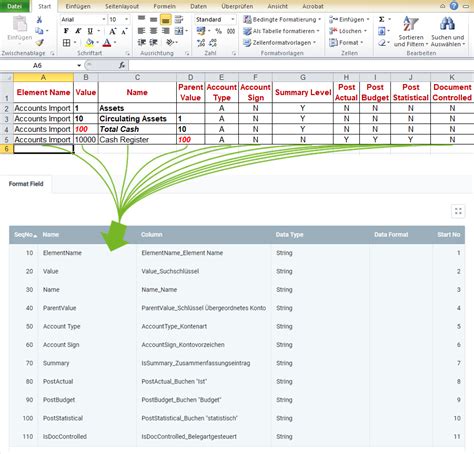
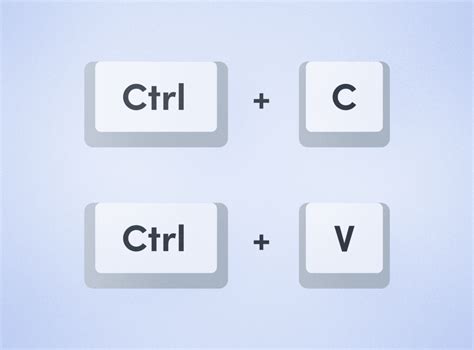
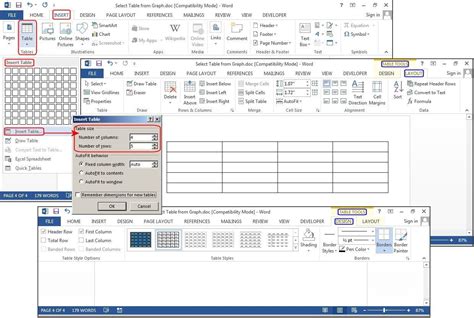
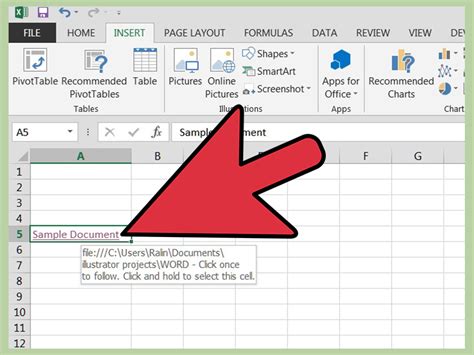
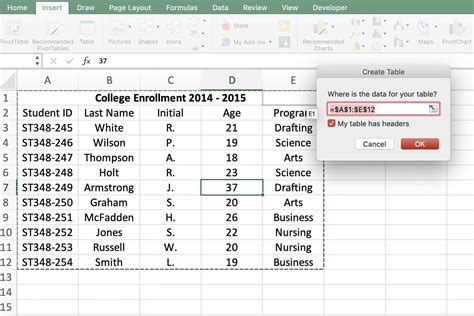
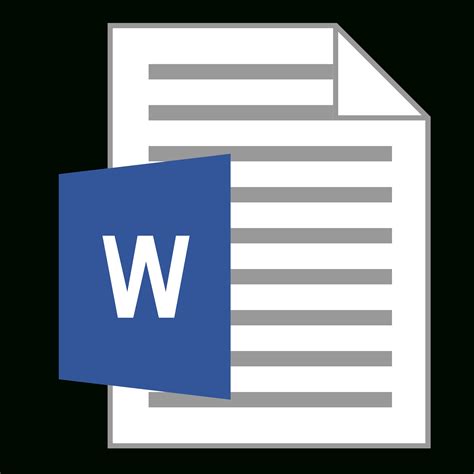
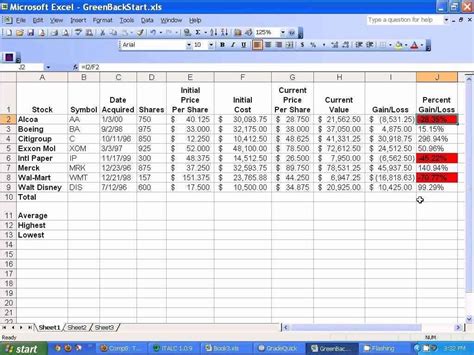
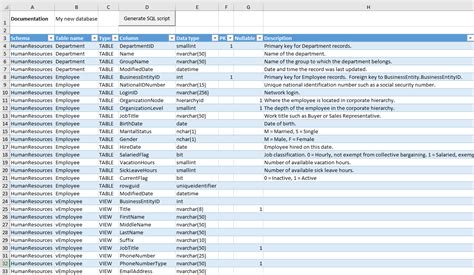
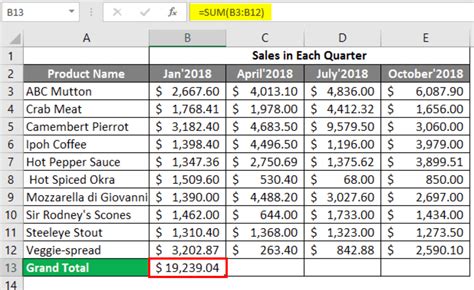

We hope this article has helped you learn how to import Excel tables into Word easily. If you have any questions or need further assistance, please don't hesitate to ask.
