Intro
Unlock efficient data management in Google Sheets with our expert guide. Discover three simple methods to import range in Google Sheets, streamlining data transfer and manipulation. Master range importation, data synchronization, and spreadsheet automation to boost productivity. Learn how to import ranges from other sheets, workbooks, or external sources.
Unlocking the Power of Range Import in Google Sheets
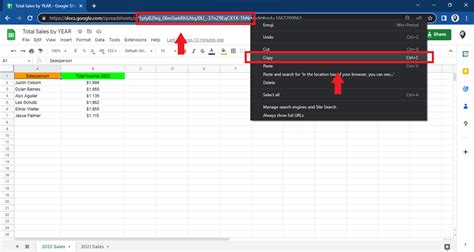
Google Sheets is an incredibly powerful tool for data analysis and visualization. One of its most useful features is the ability to import data from other sheets or external sources. In this article, we'll explore three ways to import range in Google Sheets, making it easier to manage and analyze your data.
Why Import Range in Google Sheets?
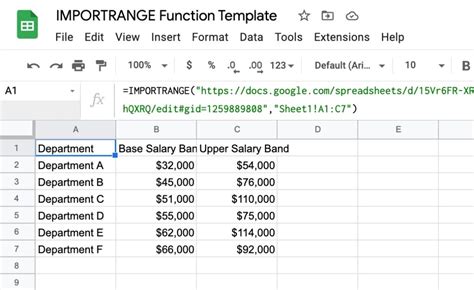
Importing range in Google Sheets can save you a significant amount of time and effort. By importing data from other sheets or sources, you can:
- Consolidate data from multiple sources into a single sheet
- Update data in real-time, without having to manually copy and paste
- Use formulas and functions to analyze and visualize the imported data
Method 1: Using the IMPORTRANGE Function
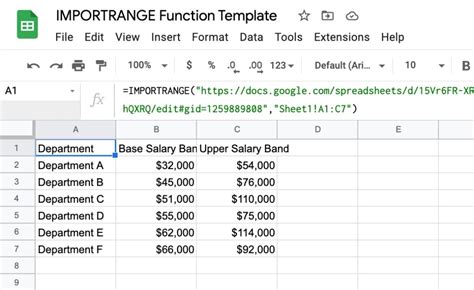
The IMPORTRANGE function is the most common way to import range in Google Sheets. This function allows you to import data from another sheet or external source, using the following syntax:
=IMPORTRANGE("spreadsheet_url", "range_string")
spreadsheet_urlis the URL of the sheet you want to import data fromrange_stringis the range of cells you want to import
For example:
=IMPORTRANGE("https://docs.google.com/spreadsheets/d/abc123", "Sheet1!A1:B2")
This formula imports data from the range A1:B2 in Sheet1 of the specified spreadsheet.
Method 2: Using the QUERY Function
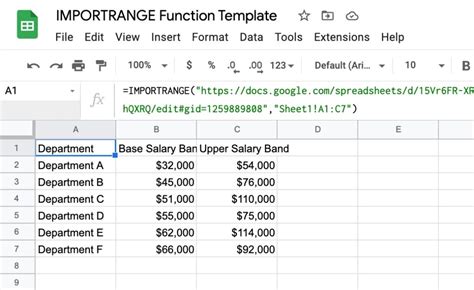
The QUERY function is another way to import range in Google Sheets. This function allows you to import data from another sheet or external source, using the following syntax:
=QUERY(import_range, query, [headers])
import_rangeis the range of cells you want to importqueryis the query you want to execute on the imported dataheadersis an optional argument that specifies whether the first row of the imported data should be treated as headers
For example:
=QUERY(IMPORTRANGE("https://docs.google.com/spreadsheets/d/abc123", "Sheet1!A1:B2"), "SELECT * WHERE A > 10")
This formula imports data from the range A1:B2 in Sheet1 of the specified spreadsheet, and then filters the data to include only rows where the value in column A is greater than 10.
Method 3: Using the OPENQUERY Function
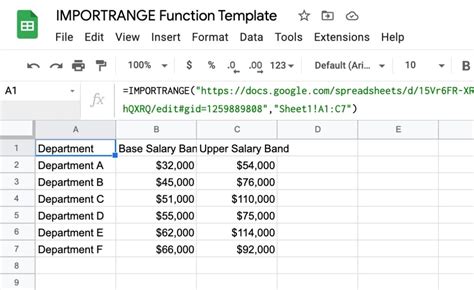
The OPENQUERY function is a more advanced way to import range in Google Sheets. This function allows you to import data from an external source, using the following syntax:
=OPENQUERY(connection, query)
connectionis the connection to the external sourcequeryis the query you want to execute on the imported data
For example:
=OPENQUERY("https://docs.google.com/spreadsheets/d/abc123", "SELECT * FROM Sheet1 WHERE A > 10")
This formula imports data from the specified spreadsheet, and then filters the data to include only rows where the value in column A is greater than 10.
Import Range in Google Sheets Gallery
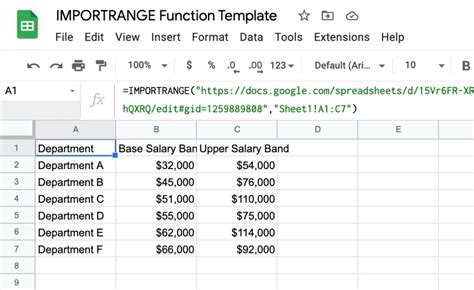
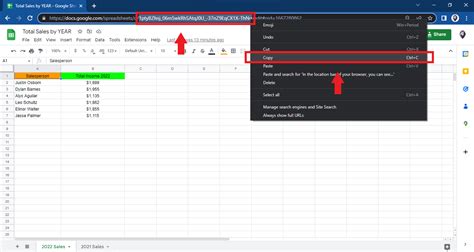
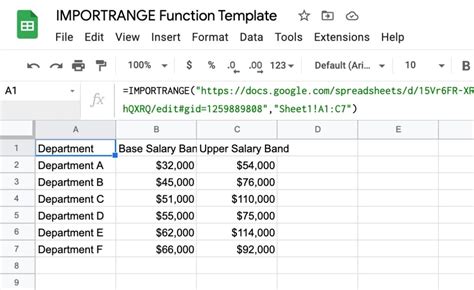
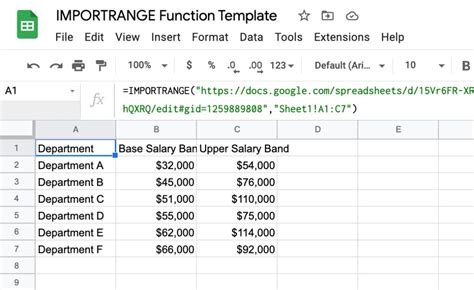
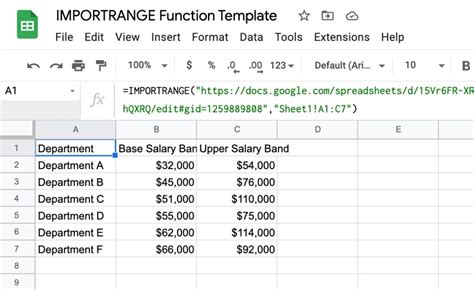
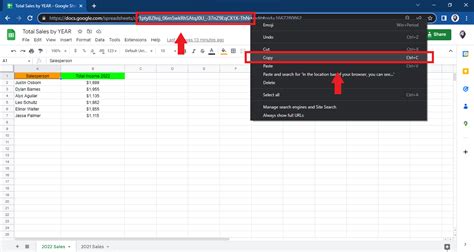
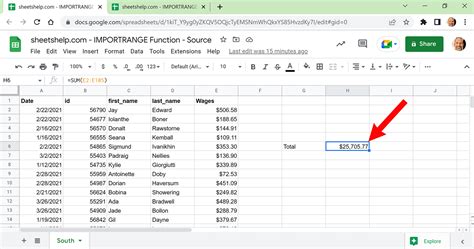
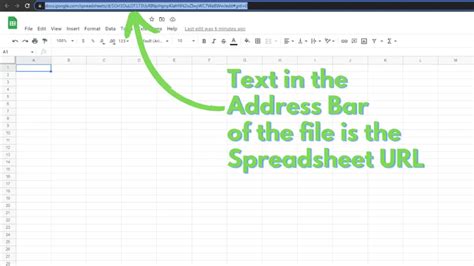
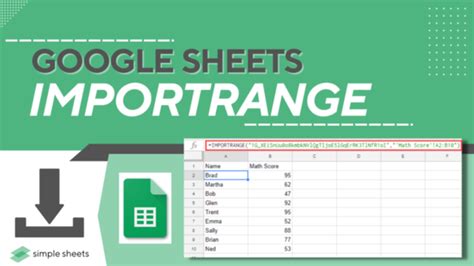
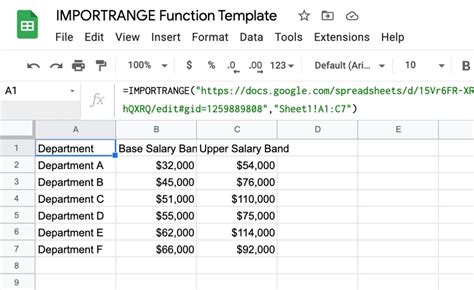
We hope this article has helped you learn how to import range in Google Sheets. Whether you're using the IMPORTRANGE function, the QUERY function, or the OPENQUERY function, importing range can save you time and effort when working with data. Do you have any questions or tips about importing range in Google Sheets? Share them with us in the comments below!
