Using the IMPORTRANGE function in Google Sheets can be a powerful way to consolidate data from multiple sheets or even different spreadsheets. However, when it comes to referencing the same sheet, there are specific use cases and limitations you should be aware of. In this article, we'll explore two primary ways to use IMPORTRANGE from the same sheet, along with practical examples and tips to help you master this function.
Understanding IMPORTRANGE Basics
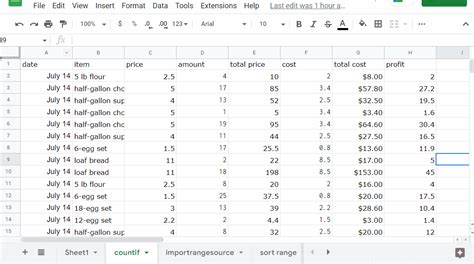
Before diving into using IMPORTRANGE from the same sheet, let's quickly review how this function works:
- The
IMPORTRANGEfunction allows you to import data from one spreadsheet to another. - The syntax is
IMPORTRANGE(spreadsheet_url, range_string). - You can import data from a different spreadsheet within your Google Drive or from a publicly accessible spreadsheet.
1. Using IMPORTRANGE to Reference Another Part of the Same Spreadsheet
One common misconception is that you can't use IMPORTRANGE to reference another part of the same spreadsheet. While it's true that IMPORTRANGE is primarily designed for importing data from other spreadsheets, you can indeed use it to reference data within the same spreadsheet by using the spreadsheet's URL.
Example Use Case:
Suppose you have a spreadsheet named "Budget Analysis" and you want to import data from one sheet named "Income" to another sheet named "Expenses".
- Open your "Budget Analysis" spreadsheet.
- Go to the "Expenses" sheet.
- In the cell where you want to import the data, type the following formula:
=IMPORTRANGE("https://docs.google.com/spreadsheets/d/your-spreadsheet-id", "Income!A1:B10") - Replace "https://docs.google.com/spreadsheets/d/your-spreadsheet-id" with the actual URL of your "Budget Analysis" spreadsheet, and "Income!A1:B10" with the range of cells you want to import.
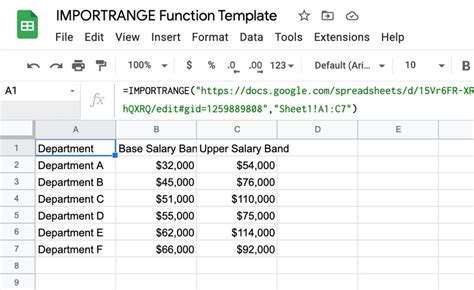
2. Alternatives to IMPORTRANGE for Referencing the Same Sheet
While using IMPORTRANGE to reference the same sheet is technically possible, there are often simpler and more straightforward ways to achieve your goal, especially if you're dealing with data within the same spreadsheet.
Example Use Case:
If you're working within the same spreadsheet, you can simply use the sheet name followed by the range to reference data from another sheet:
=Income!A1:B10
Or, if you're referencing a range within the same sheet:
=A1:B10
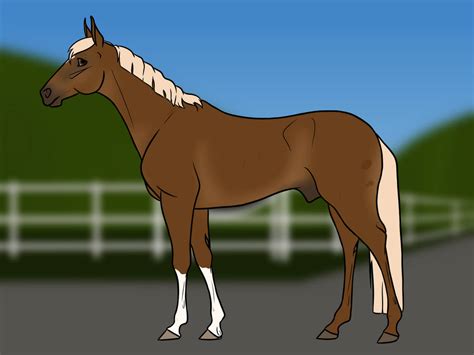
Practical Considerations and Limitations
- Authorization: When using
IMPORTRANGE, especially across different spreadsheets, ensure that the spreadsheet you're importing from is publicly accessible or that the person importing the data has the necessary permissions. - Error Handling: Be aware that if the spreadsheet or range you're trying to import from is not accessible,
IMPORTRANGEwill return an error. Consider implementing error handling or checking the source data regularly. - Performance: Importing large datasets can affect the performance of your spreadsheet. Optimize your imports by only bringing in the necessary data and consider using alternative functions like
QUERYorFILTERfor data manipulation.
Gallery of IMPORTRANGE Examples
IMPORTRANGE Examples Gallery
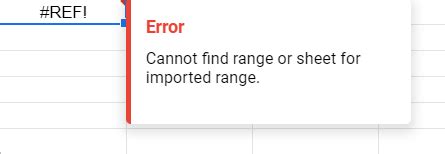
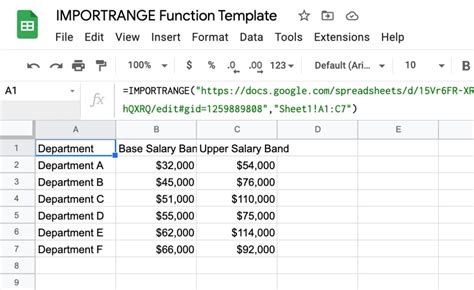
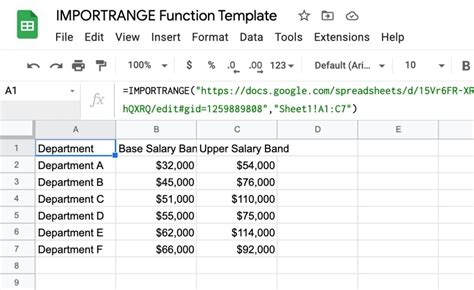
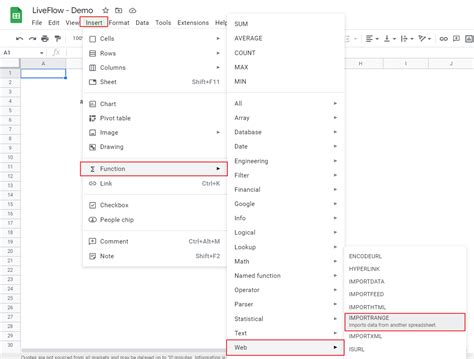
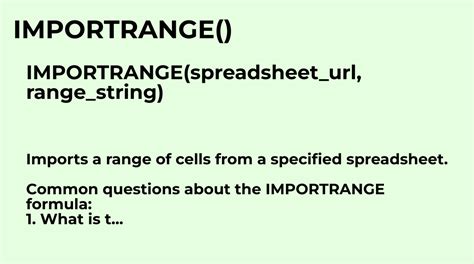
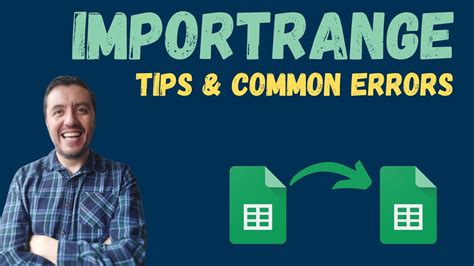
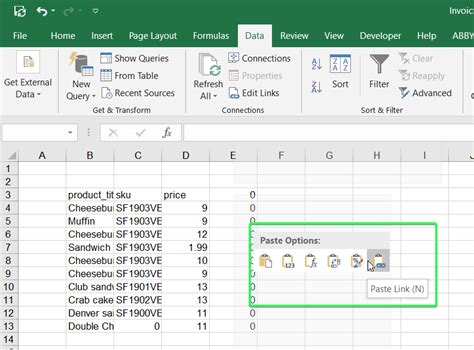
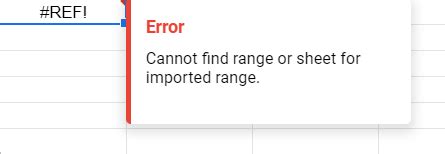
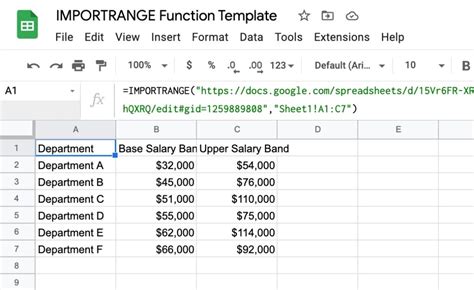
Final Thoughts
Using IMPORTRANGE to reference data within the same sheet or across different spreadsheets can be a powerful tool in your Google Sheets toolkit. By understanding the basics, limitations, and best practices for using IMPORTRANGE, you can efficiently manage and analyze data across your spreadsheets. Whether you're a beginner or an advanced user, mastering IMPORTRANGE can help you streamline your workflow and uncover deeper insights into your data.
Feel free to share your own experiences, tips, or questions about using IMPORTRANGE in the comments below.
