When working with Excel, one of the most common tasks is copying formulas. Whether you're a seasoned pro or just starting out, knowing how to efficiently copy formulas can save you a significant amount of time and effort. In this article, we'll explore five ways to copy a formula in Excel, ensuring that you can tackle any task with confidence.
The Importance of Copying Formulas in Excel
Copying formulas is a crucial skill in Excel, allowing you to perform repetitive calculations quickly and accurately. By copying formulas, you can apply the same calculation to multiple cells, rows, or columns, making it an essential tool for data analysis, financial modeling, and other applications. Mastering the art of copying formulas will enable you to work more efficiently, reduce errors, and create more complex models with ease.
Method 1: Using the Fill Handle
One of the most common methods for copying formulas is using the fill handle. The fill handle is a small square at the bottom-right corner of a cell, which allows you to copy the contents of the cell to adjacent cells.
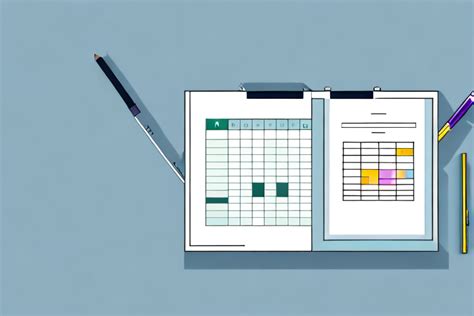
To use the fill handle, select the cell containing the formula you want to copy, then click and drag the fill handle to the desired range of cells. As you drag the fill handle, the formula will be copied to the new cells, automatically adjusting the cell references.
Method 2: Using Copy and Paste
Another straightforward method for copying formulas is using the copy and paste functions.
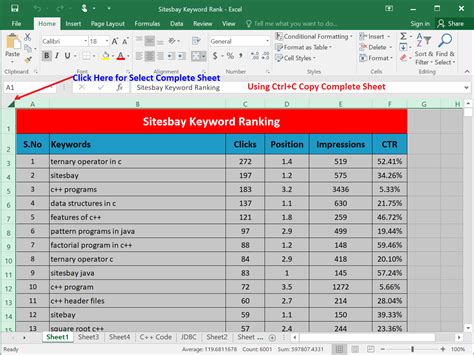
Select the cell containing the formula you want to copy, then right-click and choose "Copy" (or press Ctrl+C). Next, select the range of cells where you want to paste the formula, right-click, and choose "Paste" (or press Ctrl+V). The formula will be copied to the new cells, maintaining the original cell references.
Method 3: Using the AutoFill Feature
Excel's AutoFill feature allows you to copy formulas by simply typing the formula in the first cell and then using the AutoFill handle to fill the rest of the cells.
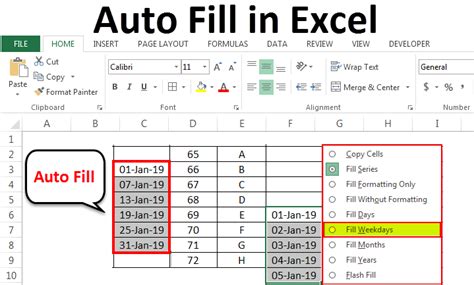
To use AutoFill, type the formula in the first cell, then select the cell and move the cursor to the bottom-right corner of the cell, where the AutoFill handle appears. Click and drag the AutoFill handle to the desired range of cells, and the formula will be copied, adjusting the cell references automatically.
Method 4: Using the Copy Formula Option
Excel also provides a dedicated "Copy Formula" option, which allows you to copy formulas to adjacent cells.
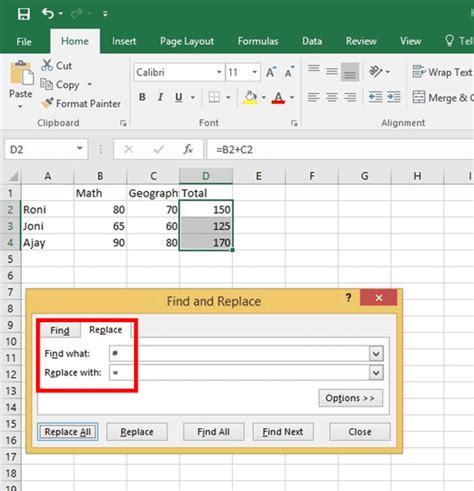
To use this option, select the cell containing the formula you want to copy, then go to the "Home" tab in the ribbon, click on the "Fill" button in the "Editing" group, and select "Copy Formula Down" or "Copy Formula Up". This will copy the formula to the adjacent cells, maintaining the original cell references.
Method 5: Using VBA Macros
For more advanced users, VBA macros can be used to copy formulas programmatically.
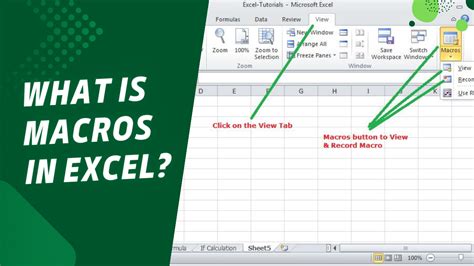
To create a VBA macro to copy formulas, open the Visual Basic Editor (VBE) by pressing Alt+F11 or navigating to Developer > Visual Basic. Then, create a new module by clicking "Insert" > "Module" and paste the following code:
Sub CopyFormula()
Range("A1").Formula = "=SUM(B1:C1)"
Range("A2:A10").Formula = Range("A1").Formula
End Sub
This macro will copy the formula from cell A1 to the range A2:A10.
Gallery of Excel Formula Copying
Excel Formula Copying Image Gallery
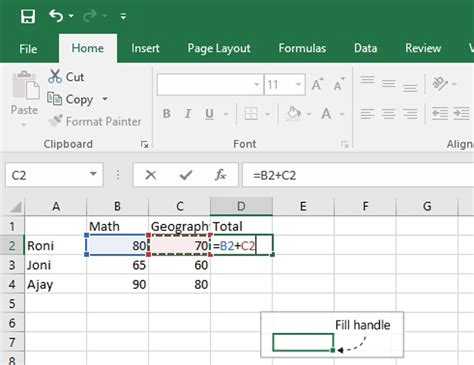
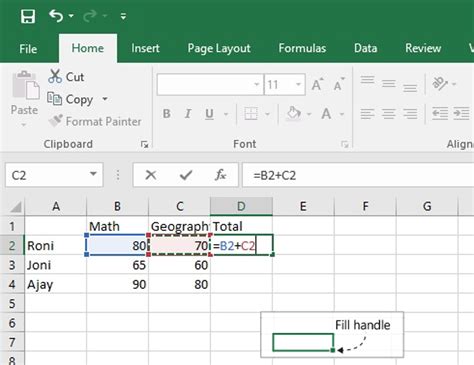
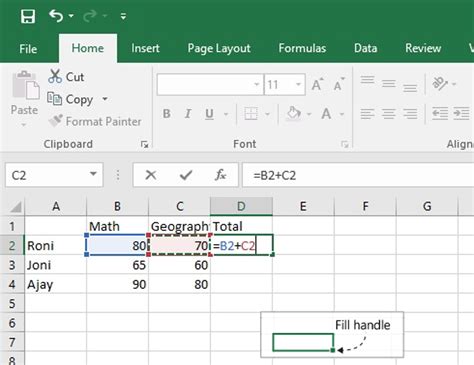
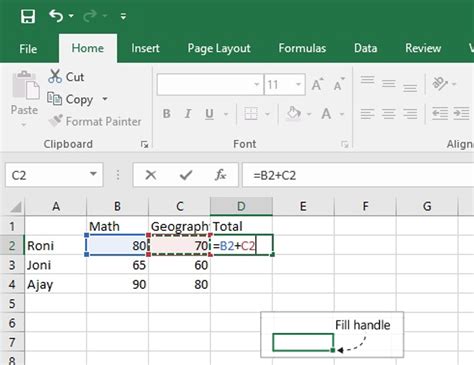
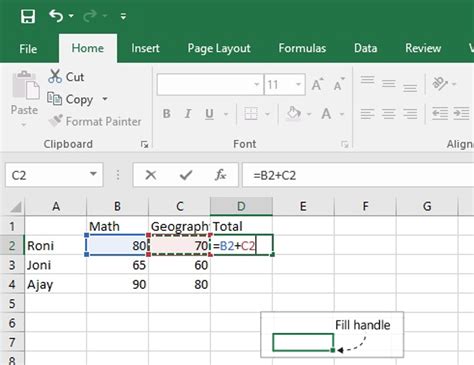
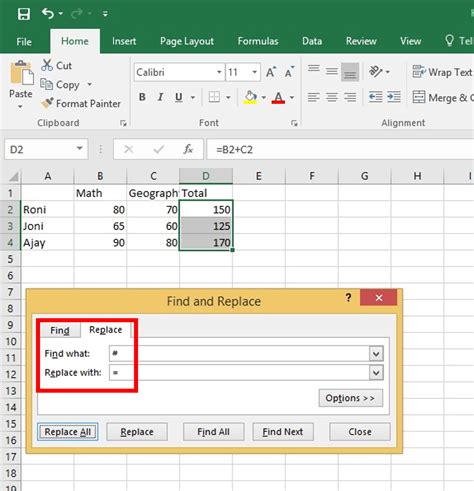
By mastering these five methods for copying formulas in Excel, you'll be able to work more efficiently and effectively, regardless of the complexity of your spreadsheets. Whether you're a beginner or an advanced user, these techniques will help you to streamline your workflow and achieve your goals.
