Intro
Boost your VBA skills with expert tips on mastering Index and Match functions. Discover 5 powerful methods to enhance data analysis, manipulation, and automation. Learn how to streamline your workflow, reduce errors, and increase productivity with Index and Match techniques, including lookup, referencing, and data retrieval strategies.
The Power of Index and Match in VBA
For Excel power users, mastering the Index and Match functions is a game-changer. These two functions, when used together, can simplify even the most complex data analysis tasks. In this article, we'll explore five ways to master the Index and Match functions in VBA, making you a more efficient and effective Excel programmer.
Understanding the Basics
Before diving into the five ways to master Index and Match, it's essential to understand how these functions work. The Match function returns the relative position of a value within a range or array, while the Index function returns the value at a specific position within a range or array.
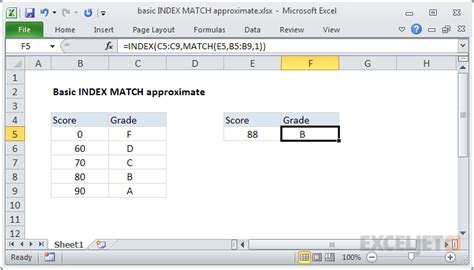
Way 1: Using Index and Match to Find and Return Values
One of the most common uses of Index and Match is to find and return values within a range or array. By using the Match function to find the relative position of a value and then using the Index function to return the corresponding value, you can simplify complex data analysis tasks.
For example, let's say you have a range of data in cells A1:C10, and you want to find the value in column C that corresponds to a specific value in column A.
Sub FindAndReturnValues()
Dim ws As Worksheet
Set ws = ThisWorkbook.Worksheets("Sheet1")
Dim findValue As String
findValue = "Sample Value"
Dim matchResult As Integer
matchResult = Application.Match(findValue, ws.Range("A1:A10"), 0)
If Not IsError(matchResult) Then
Dim returnValue As Variant
returnValue = Application.Index(ws.Range("C1:C10"), matchResult)
MsgBox "The value is: " & returnValue
Else
MsgBox "Value not found"
End If
End Sub
Way 2: Using Index and Match to Update Values
Another useful application of Index and Match is to update values within a range or array. By using the Match function to find the relative position of a value and then using the Index function to return the corresponding value, you can update complex data sets.
For example, let's say you have a range of data in cells A1:C10, and you want to update the value in column C that corresponds to a specific value in column A.
Sub UpdateValues()
Dim ws As Worksheet
Set ws = ThisWorkbook.Worksheets("Sheet1")
Dim findValue As String
findValue = "Sample Value"
Dim matchResult As Integer
matchResult = Application.Match(findValue, ws.Range("A1:A10"), 0)
If Not IsError(matchResult) Then
Dim updateValue As Variant
updateValue = "New Value"
Application.Index(ws.Range("C1:C10"), matchResult) = updateValue
MsgBox "Value updated successfully"
Else
MsgBox "Value not found"
End If
End Sub
Way 3: Using Index and Match to Delete Values
In addition to finding and updating values, Index and Match can also be used to delete values within a range or array. By using the Match function to find the relative position of a value and then using the Index function to return the corresponding value, you can delete complex data sets.
For example, let's say you have a range of data in cells A1:C10, and you want to delete the value in column C that corresponds to a specific value in column A.
Sub DeleteValues()
Dim ws As Worksheet
Set ws = ThisWorkbook.Worksheets("Sheet1")
Dim findValue As String
findValue = "Sample Value"
Dim matchResult As Integer
matchResult = Application.Match(findValue, ws.Range("A1:A10"), 0)
If Not IsError(matchResult) Then
Application.Index(ws.Range("C1:C10"), matchResult).ClearContents
MsgBox "Value deleted successfully"
Else
MsgBox "Value not found"
End If
End Sub
Way 4: Using Index and Match to Handle Errors
One of the most significant advantages of using Index and Match is the ability to handle errors. By using the IfError function or the On Error statement, you can handle errors that occur when using Index and Match.
For example, let's say you have a range of data in cells A1:C10, and you want to find and return the value in column C that corresponds to a specific value in column A. If the value is not found, you want to return a custom error message.
Sub HandleErrors()
Dim ws As Worksheet
Set ws = ThisWorkbook.Worksheets("Sheet1")
Dim findValue As String
findValue = "Sample Value"
Dim matchResult As Variant
matchResult = Application.Match(findValue, ws.Range("A1:A10"), 0)
If IsError(matchResult) Then
MsgBox "Value not found"
Else
Dim returnValue As Variant
returnValue = Application.Index(ws.Range("C1:C10"), matchResult)
MsgBox "The value is: " & returnValue
End If
End Sub
Way 5: Using Index and Match with Other Functions
Finally, Index and Match can be used in conjunction with other functions to create powerful data analysis tools. For example, you can use the Filter function to filter data based on specific criteria, and then use Index and Match to find and return values within the filtered data.
Sub UseWithOtherFunctions()
Dim ws As Worksheet
Set ws = ThisWorkbook.Worksheets("Sheet1")
Dim findValue As String
findValue = "Sample Value"
Dim matchResult As Integer
matchResult = Application.Match(findValue, ws.Range("A1:A10"), 0)
If Not IsError(matchResult) Then
Dim filterData As Range
Set filterData = ws.Range("A1:C10").SpecialCells(xlCellTypeVisible)
Dim returnValue As Variant
returnValue = Application.Index(filterData.Columns(3), matchResult)
MsgBox "The value is: " & returnValue
Else
MsgBox "Value not found"
End If
End Sub
Index and Match Gallery
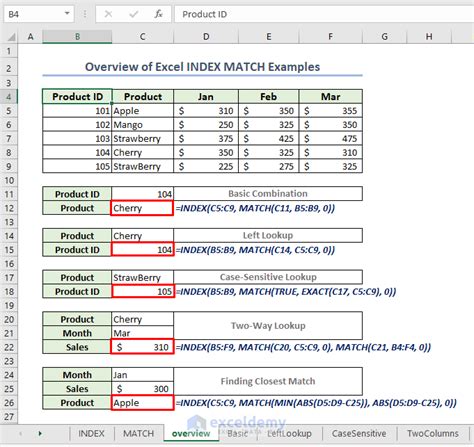
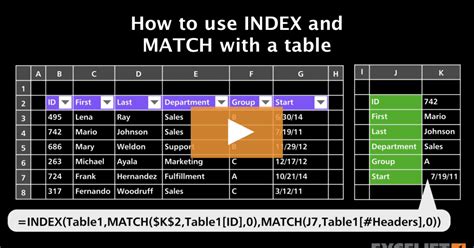
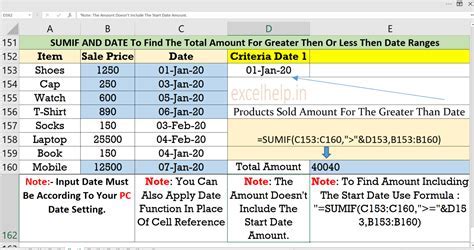
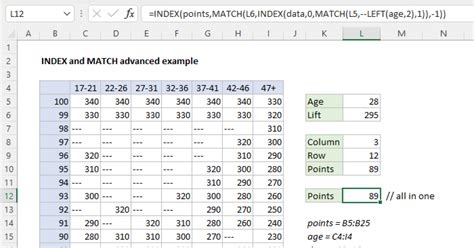
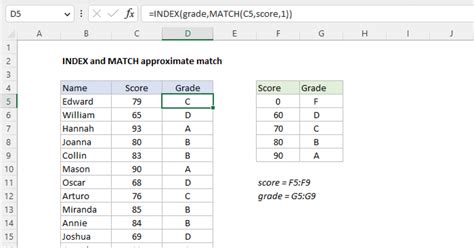
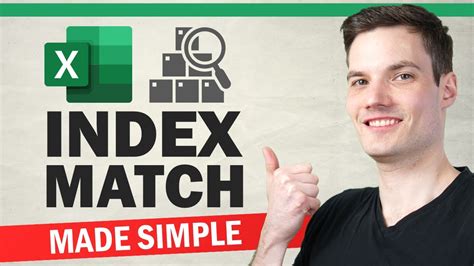
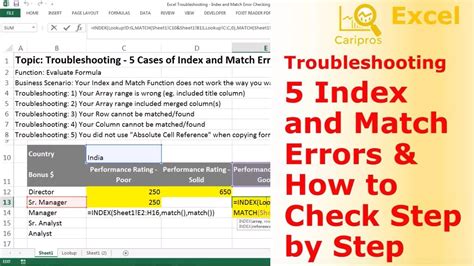
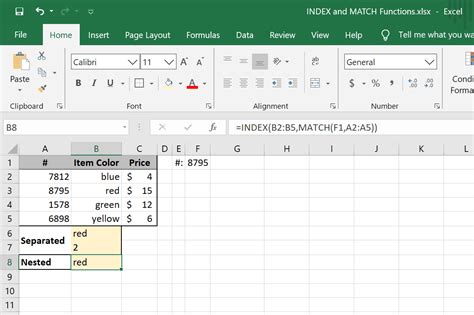
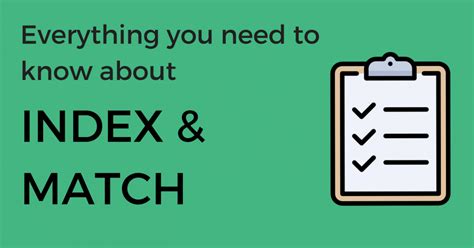
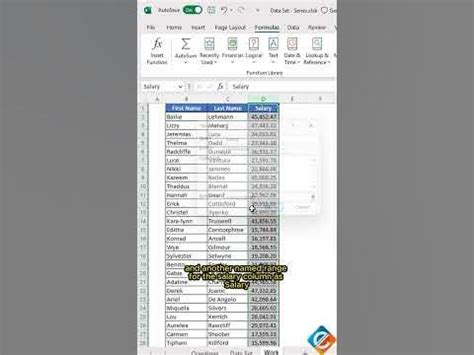
Conclusion
In conclusion, mastering the Index and Match functions in VBA is an essential skill for any Excel power user. By understanding the five ways to master Index and Match, you can simplify complex data analysis tasks, update values, delete values, handle errors, and use Index and Match with other functions. With practice and experience, you'll become proficient in using these functions to take your data analysis skills to the next level.
