Intro
Master the art of data retrieval in Google Sheets with our expert guide on how to index match multiple criteria. Learn the formula, syntax, and best practices to search and return data based on multiple conditions. Say goodbye to tedious filtering and hello to efficient data analysis with this powerful technique.
Mastering the art of data analysis in Google Sheets can be a game-changer for anyone who works with numbers. One of the most powerful tools in your toolkit is the Index-Match function, which allows you to perform lookups based on multiple criteria. In this article, we'll dive into the world of Index-Match and explore how to use it to streamline your data analysis.
The limitations of VLOOKUP
Before we dive into Index-Match, let's talk about VLOOKUP, its more popular cousin. VLOOKUP is a great tool for performing lookups, but it has its limitations. For one, it can only search for a single value, making it less useful when you need to match multiple criteria. Additionally, VLOOKUP can be slow and cumbersome, especially when working with large datasets.
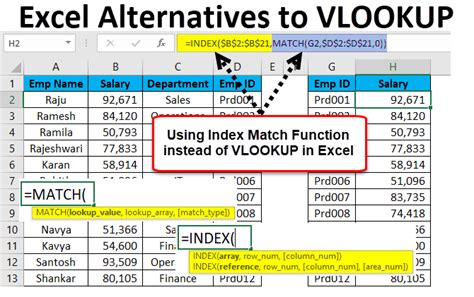
Enter Index-Match
The Index-Match function is a more powerful and flexible alternative to VLOOKUP. It allows you to search for multiple values and return a corresponding value from another column. The basic syntax of Index-Match is as follows:
=INDEX(range, MATCH(lookup_value, range, [match_type])
Where:
rangeis the range of cells that you want to searchlookup_valueis the value that you want to matchmatch_typeis an optional parameter that specifies the type of match (e.g. exact, approximate)
Using Index-Match for multiple criteria
So, how do you use Index-Match to search for multiple criteria? The answer lies in using the & operator to combine multiple conditions. Here's an example:
=INDEX(C:C, MATCH(1, (A:A = "John") * (B:B = "Sales"), 0))
In this example, we're searching for the value "John" in column A and the value "Sales" in column B. The MATCH function returns the relative position of the first row that meets both conditions, which is then used by the INDEX function to return the corresponding value in column C.
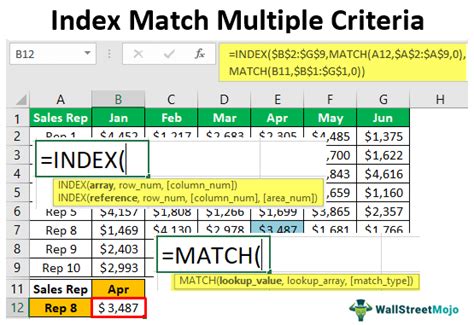
Tips and tricks for using Index-Match
Here are a few tips and tricks to help you get the most out of Index-Match:
- Use absolute references: When using Index-Match, it's a good idea to use absolute references (e.g.
$A$1) to ensure that your formula doesn't break when you insert or delete rows. - Use named ranges: Named ranges can make your formula more readable and easier to maintain.
- Avoid using
*for wildcards: Instead of using the*symbol for wildcards, try using the~symbol (e.g.A:A = "~John~"). - Use
IFERRORto handle errors: If your formula returns an error, you can use theIFERRORfunction to return a custom error message.
Common mistakes to avoid
Here are a few common mistakes to avoid when using Index-Match:
- Forgetting to use absolute references
- Using the wrong syntax (e.g.
INDEX(MATCH(...))instead ofINDEX(range, MATCH(...))) - Not specifying the
match_typeparameter - Using
*for wildcards instead of~
Best practices for Index-Match
Here are a few best practices to keep in mind when using Index-Match:
- Use named ranges and absolute references
- Avoid using
*for wildcards - Use
IFERRORto handle errors - Test your formula thoroughly to ensure it's working as expected
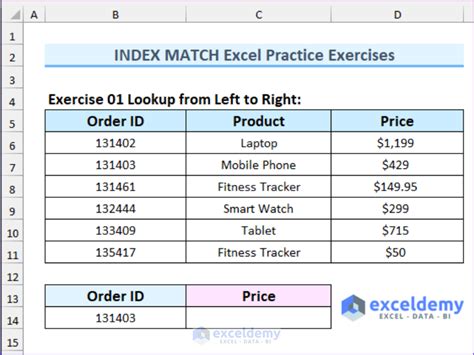
Gallery of Index-Match Examples
Index Match Examples
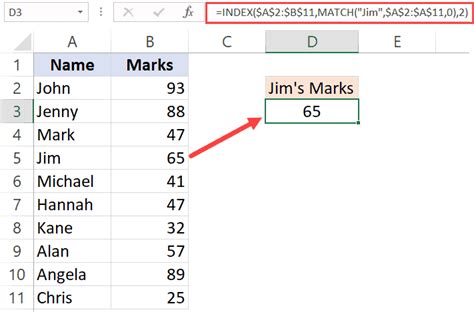
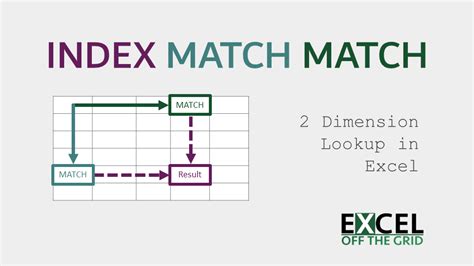
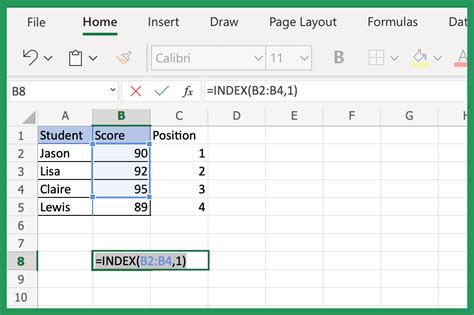
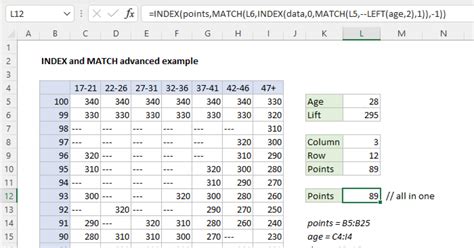
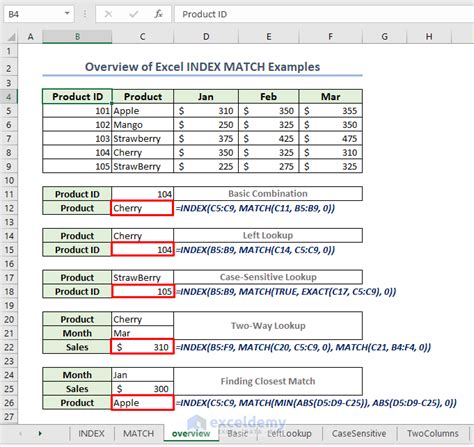
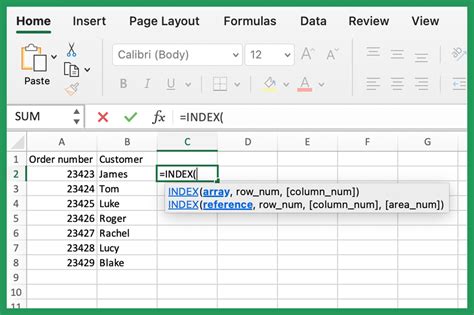
Conclusion: Take Your Data Analysis to the Next Level with Index-Match
In conclusion, Index-Match is a powerful tool that can take your data analysis to the next level. By following the tips and tricks outlined in this article, you can use Index-Match to search for multiple criteria and streamline your data analysis. Remember to use absolute references, named ranges, and IFERROR to handle errors. With practice and patience, you'll become a master of Index-Match and be able to tackle even the most complex data analysis tasks.
So, what are you waiting for? Start using Index-Match today and take your data analysis to the next level!
