Organizational charts are a crucial component of any business, as they provide a visual representation of a company's structure and hierarchy. Microsoft Visio is a popular tool for creating org charts, but it can be overwhelming for those who are new to the software or to creating diagrams in general. In this article, we will explore 7 ways to create Visio org charts efficiently, making it easier for you to create a professional-looking chart that accurately represents your organization.
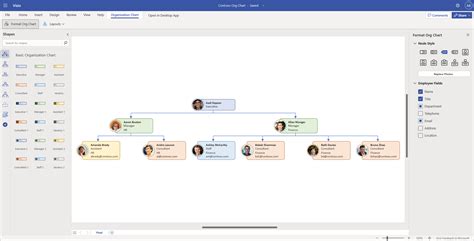
Understanding the Benefits of Visio Org Charts
Before we dive into the tips and tricks for creating Visio org charts, let's first discuss the benefits of using this software for creating organizational charts. Visio offers a range of advantages, including:
- Easy to use: Visio is a user-friendly tool that makes it easy to create complex diagrams, including org charts.
- Customizable: With Visio, you can customize your org chart to fit your organization's specific needs.
- Scalable: Visio allows you to create org charts that can be scaled up or down depending on the size of your organization.
- Shareable: Visio makes it easy to share your org chart with others, either by exporting it as an image or by sharing the file directly.
1. Use a Template to Get Started
One of the most efficient ways to create a Visio org chart is to use a template. Visio offers a range of pre-built templates that can help you get started quickly. To access the templates, follow these steps:
- Open Visio and click on the "File" tab.
- Select "New" and then click on "Template Categories."
- Scroll down to the "Organization Charts" section and select the template that best fits your needs.
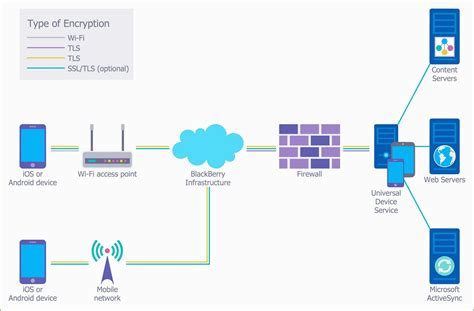
2. Use the Organization Chart Wizard
Another way to create a Visio org chart efficiently is to use the Organization Chart Wizard. This wizard guides you through the process of creating an org chart, making it easy to add shapes and connect them to create a hierarchy. To access the Organization Chart Wizard, follow these steps:
- Open Visio and click on the "File" tab.
- Select "New" and then click on "Organization Chart."
- Follow the prompts to create your org chart.
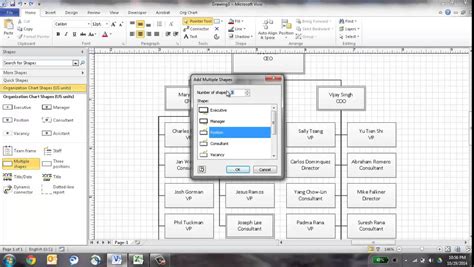
3. Use Shapes and Connectors
When creating a Visio org chart, it's essential to use shapes and connectors to create a clear and concise hierarchy. Shapes represent individual employees or departments, while connectors show the relationships between them. To add shapes and connectors to your org chart, follow these steps:
- Click on the "Shapes" tab and select the shape you want to add.
- Drag the shape onto the drawing page.
- To connect shapes, click on the "Connectors" tab and select the type of connector you want to use.

4. Use Data to Create Your Org Chart
If you have a large organization with many employees, it can be time-consuming to create an org chart manually. One way to speed up the process is to use data to create your org chart. Visio allows you to import data from Excel or other sources to create an org chart automatically. To import data into Visio, follow these steps:
- Click on the "Data" tab and select "Import Data."
- Select the data source you want to use.
- Follow the prompts to import the data into Visio.
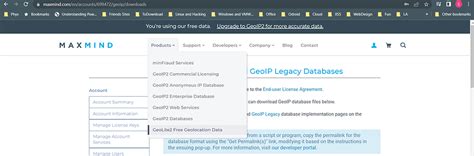
5. Use Layers to Organize Your Org Chart
As your org chart grows in complexity, it can become difficult to manage. One way to keep your org chart organized is to use layers. Layers allow you to group related shapes and connectors together, making it easier to manage your diagram. To add a layer to your org chart, follow these steps:
- Click on the "Home" tab and select "Layer."
- Click on "New Layer" to create a new layer.
- Drag the shapes and connectors you want to add to the layer onto the layer.

6. Use Themes to Customize Your Org Chart
Visio offers a range of themes that can help you customize the look and feel of your org chart. Themes can help you to create a consistent brand image across your organization. To apply a theme to your org chart, follow these steps:
- Click on the "Design" tab and select "Themes."
- Select the theme you want to apply.
- Click on "Apply" to apply the theme to your org chart.

7. Review and Revise Your Org Chart
Finally, it's essential to review and revise your org chart regularly to ensure it remains up-to-date and accurate. This includes checking for spelling errors, updating employee information, and revising the hierarchy as needed. To review and revise your org chart, follow these steps:
- Click on the "Review" tab and select "Spelling & Grammar."
- Check for spelling errors and correct them as needed.
- Review the hierarchy and revise it as needed.
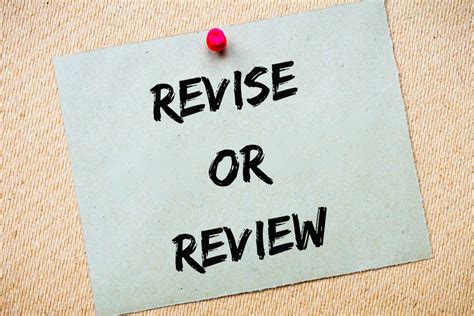
Gallery of Visio Org Charts:
Visio Org Chart Examples
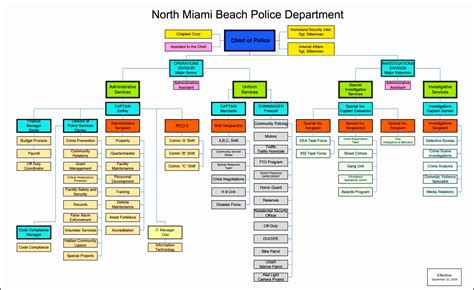
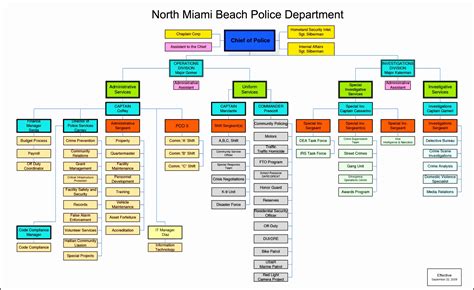
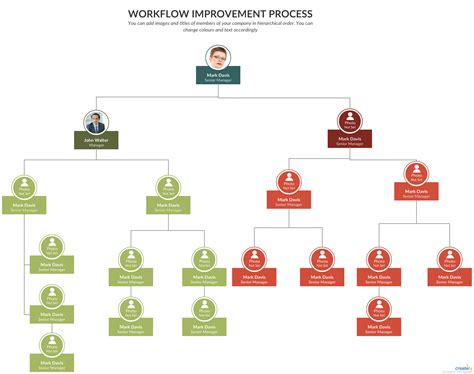
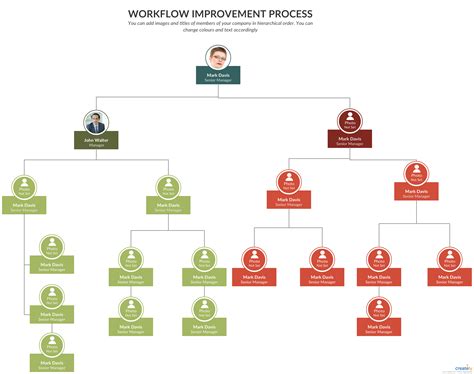
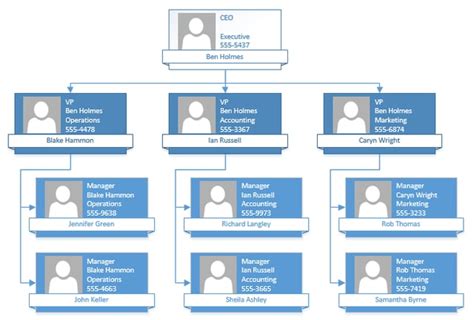
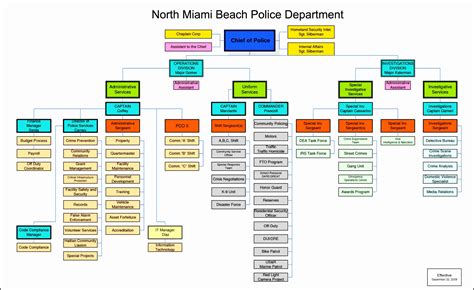
We hope these 7 ways to create Visio org charts efficiently have been helpful in creating a professional-looking chart that accurately represents your organization. By following these tips and tricks, you can create an org chart that is easy to understand and helps to communicate your organization's structure and hierarchy.
