Intro
Master the art of formatting Indian currency in Excel with ease! Learn how to display rupees symbol, comma separators, and decimal points correctly. Discover easy-to-use formulas, shortcuts, and tricks to simplify financial data analysis and reporting in Excel, making it a breeze to work with Indian currency formats.
Managing financial data in Excel can be a challenging task, especially when dealing with different currency formats. If you're working with Indian currency, you'll want to ensure that your data is displayed correctly to avoid confusion and errors. In this article, we'll explore the Indian currency format in Excel and provide you with easy-to-follow steps to format your data correctly.
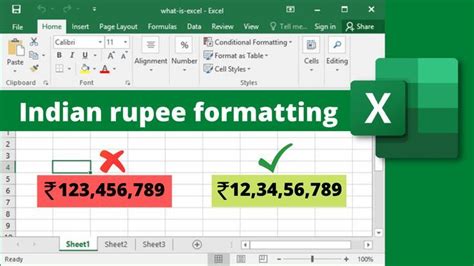
Why is it Important to Use the Correct Currency Format?
Using the correct currency format is crucial for accurate financial calculations and reporting. In India, the currency symbol is ₹ (Rupee), and the currency code is INR. If you're working with financial data in Excel, you'll want to ensure that your data is displayed in the correct format to avoid errors and confusion.
Understanding the Indian Currency Format in Excel
The Indian currency format in Excel is similar to other currency formats, with a few exceptions. Here are the key components of the Indian currency format:
- Currency symbol: ₹ (Rupee)
- Decimal separator:. (dot)
- Thousand separator:, (comma)
- Currency code: INR
How to Format Indian Currency in Excel
Formatting Indian currency in Excel is a straightforward process. Here are the steps:
Method 1: Using the Format Cells Option
- Select the cell or range of cells that you want to format.
- Right-click on the selected cell or range and select "Format Cells."
- In the Format Cells dialog box, click on the "Number" tab.
- Select "Currency" from the category list.
- Click on the "Symbol" dropdown menu and select the ₹ (Rupee) symbol.
- Click "OK" to apply the format.
Method 2: Using the Home Tab
- Select the cell or range of cells that you want to format.
- Go to the "Home" tab in the Excel ribbon.
- Click on the "Number" group and select the "Currency" option.
- Click on the "Symbol" dropdown menu and select the ₹ (Rupee) symbol.
Method 3: Using a Formula
- Select the cell where you want to display the formatted currency value.
- Enter the formula:
=TEXT(A1,"₹#,##,##,##.00") - Replace
A1with the cell reference that contains the currency value. - Press Enter to apply the format.
Tips and Variations
Here are some additional tips and variations to help you work with Indian currency formats in Excel:
- Using the ₹ symbol: To insert the ₹ symbol, you can use the "Symbol" dialog box or copy and paste the symbol from a character map.
- Displaying the currency code: To display the currency code (INR) along with the currency symbol, you can modify the format code to
=TEXT(A1,"₹#,##,##,##.00 INR") - Handling decimal places: To display a specific number of decimal places, you can modify the format code to
=TEXT(A1,"₹#,##,##,##.##")where##represents the number of decimal places.
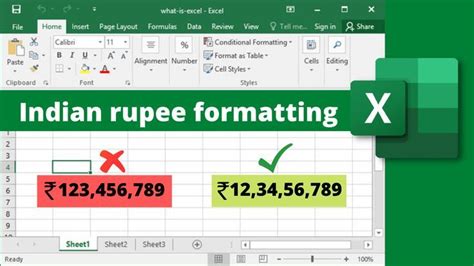
Common Errors and Troubleshooting
Here are some common errors and troubleshooting tips to help you resolve issues with Indian currency formats in Excel:
- Incorrect decimal separator: Make sure to use the correct decimal separator (.) for the Indian currency format.
- Incorrect thousand separator: Make sure to use the correct thousand separator (,) for the Indian currency format.
- Missing ₹ symbol: Make sure to insert the ₹ symbol correctly using the "Symbol" dialog box or by copying and pasting the symbol from a character map.
Conclusion
Formatting Indian currency in Excel is a straightforward process that requires attention to detail. By following the steps outlined in this article, you can ensure that your financial data is displayed correctly and accurately. Remember to use the correct currency symbol, decimal separator, and thousand separator to avoid errors and confusion. With practice and experience, you'll become proficient in working with Indian currency formats in Excel.
FAQs
Here are some frequently asked questions about Indian currency formats in Excel:
- What is the correct currency symbol for Indian currency? The correct currency symbol for Indian currency is ₹ (Rupee).
- How do I insert the ₹ symbol in Excel? You can insert the ₹ symbol using the "Symbol" dialog box or by copying and pasting the symbol from a character map.
- What is the correct decimal separator for Indian currency? The correct decimal separator for Indian currency is. (dot).
- What is the correct thousand separator for Indian currency? The correct thousand separator for Indian currency is, (comma).
Indian Currency Format in Excel Image Gallery
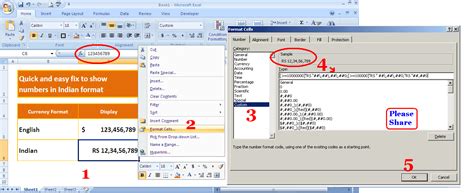
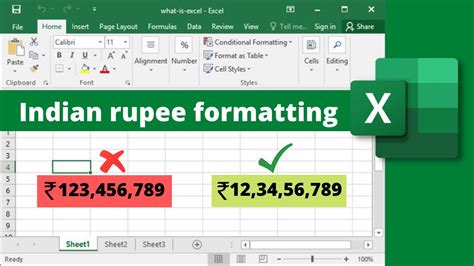
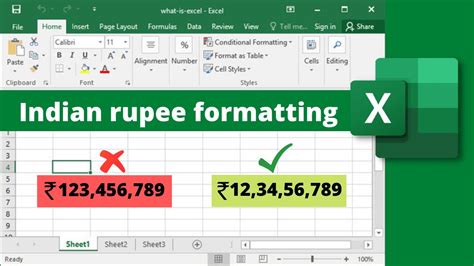
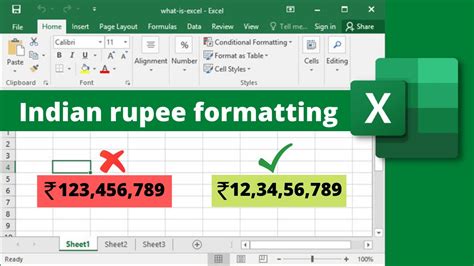
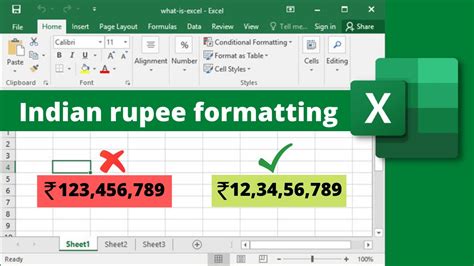
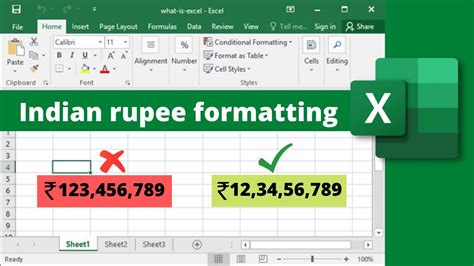
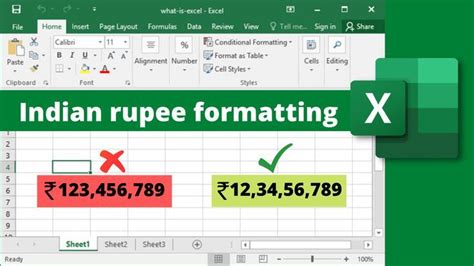
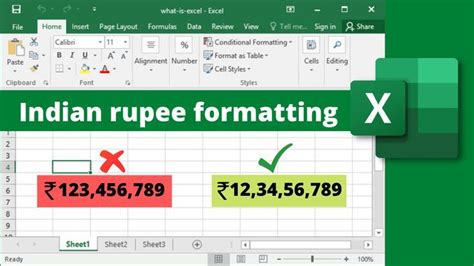
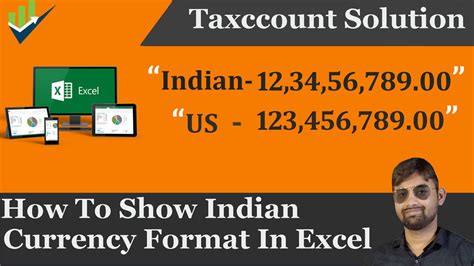
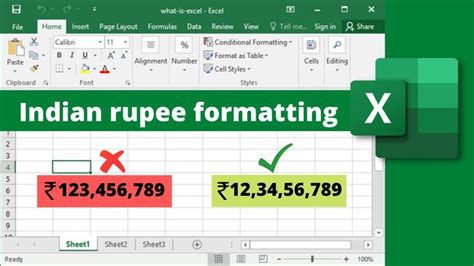
We hope this article has helped you understand how to format Indian currency in Excel. If you have any further questions or need additional assistance, please don't hesitate to ask.
