Excel is a powerful tool for data analysis, and one of its most useful features is the ability to reference data across different sheets. While Excel's built-in functions are incredibly useful, there may be times when you need to use an indirect function to reference data across different sheets. In this article, we will explore how to use indirect functions in Excel across different sheets, and provide practical examples and tips to help you master this technique.
What is an Indirect Function?
An indirect function is a way to reference a cell or range of cells in a different sheet or workbook using a text string. This is particularly useful when you need to reference data in a sheet that is not the active sheet, or when you need to reference data in a different workbook.
Why Use Indirect Functions?
There are several reasons why you might want to use indirect functions in Excel:
- To reference data in a different sheet or workbook without having to switch to that sheet or workbook.
- To create dynamic references that can be updated automatically when data changes.
- To simplify complex formulas and make them easier to read and understand.
- To create references that can be used in multiple sheets or workbooks.
How to Use Indirect Functions
To use an indirect function in Excel, you need to use the INDIRECT function. The INDIRECT function takes a text string as its argument, which is used to reference a cell or range of cells.
The syntax for the INDIRECT function is as follows:
INDIRECT(ref_text, [a1])
- ref_text is the text string that contains the reference to the cell or range of cells.
- [a1] is an optional argument that specifies whether the reference is in A1-style notation (the default) or R1C1-style notation.
For example, if you want to reference cell A1 in a sheet called "Sheet2", you can use the following formula:
=INDIRECT("'Sheet2'!A1")
This formula will return the value in cell A1 in the "Sheet2" sheet.
Using Indirect Functions Across Different Sheets
To use indirect functions across different sheets, you can use the same syntax as above, but specify the sheet name in the ref_text argument.
For example, if you want to reference cell A1 in a sheet called "Sheet2" from a cell in "Sheet1", you can use the following formula:
=INDIRECT("'Sheet2'!A1")
This formula will return the value in cell A1 in the "Sheet2" sheet, even though the formula is entered in "Sheet1".
You can also use indirect functions to reference ranges of cells across different sheets. For example:
=INDIRECT("'Sheet2'!A1:B2")
This formula will return the values in cells A1:B2 in the "Sheet2" sheet.
Tips and Tricks
Here are some tips and tricks to help you master indirect functions in Excel:
- Use single quotes around the sheet name in the ref_text argument to specify the sheet name. For example:
'Sheet2'!A1. - Use the & operator to concatenate text strings and create dynamic references. For example:
="Sheet"&A1&"!A1". - Use the CELL function to get the address of a cell, and then use the INDIRECT function to reference that cell. For example:
=INDIRECT(CELL("address",A1)). - Use the INDEX and MATCH functions to create dynamic references that can be updated automatically when data changes. For example:
=INDEX('Sheet2'!A:B,MATCH(A1,'Sheet2'!A:A,0)).
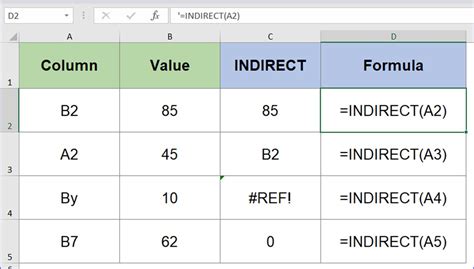
Practical Examples
Here are some practical examples of using indirect functions in Excel:
- Example 1: Suppose you have a workbook with multiple sheets, each with a different month's sales data. You can use an indirect function to create a formula that references the sales data for a specific month, based on the value in a cell. For example:
=INDIRECT("'Sheet"&A1&"'!A1"). - Example 2: Suppose you have a sheet with a list of employee names, and you want to create a formula that references the employee's data in a different sheet, based on the employee's name. For example:
=INDIRECT("'Sheet2'!"&A1&"!A1"). - Example 3: Suppose you have a sheet with a list of product codes, and you want to create a formula that references the product's data in a different sheet, based on the product code. For example:
=INDIRECT("'Sheet2'!"&A1&"!A1").
Gallery of Using Indirect Function in Excel
Using Indirect Function in Excel Image Gallery
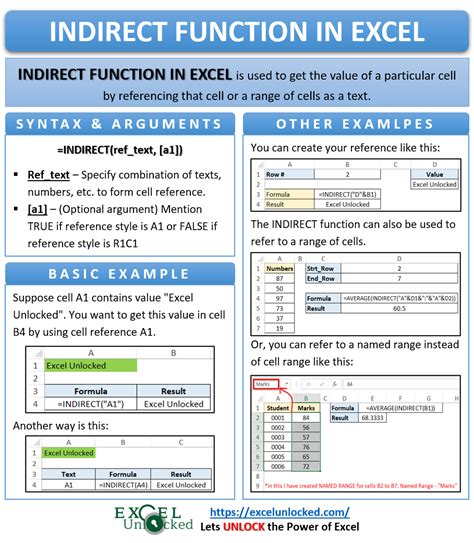
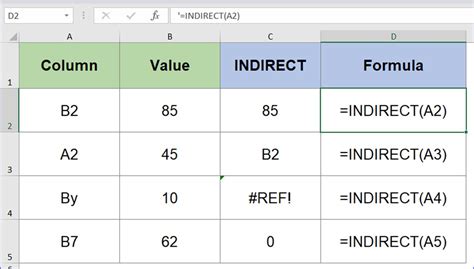
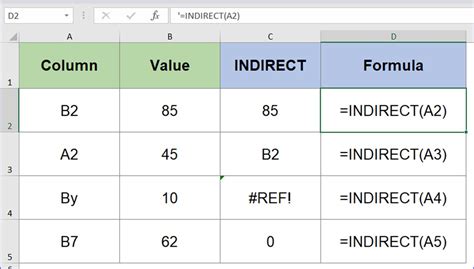
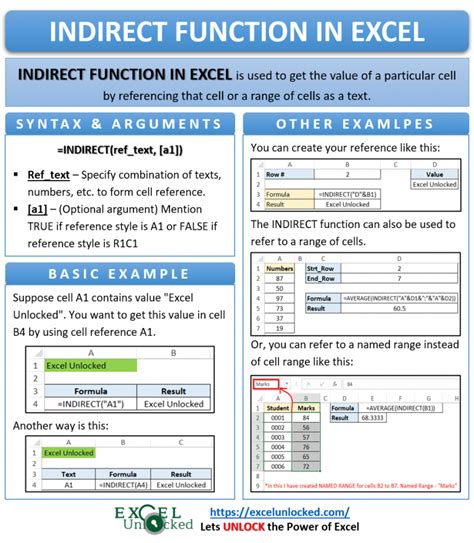
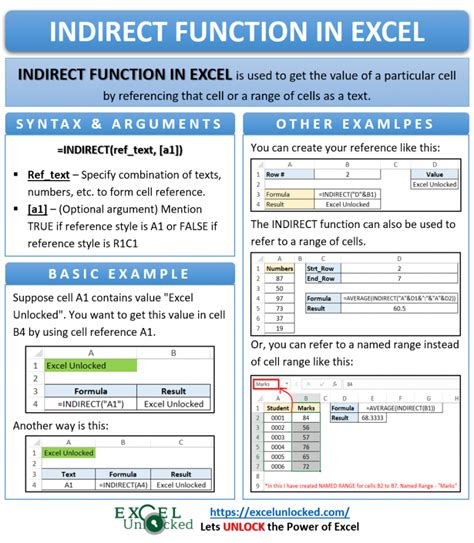
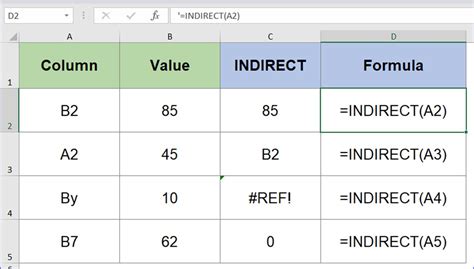
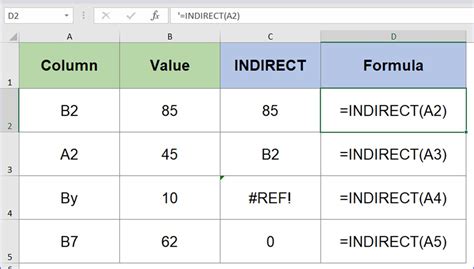
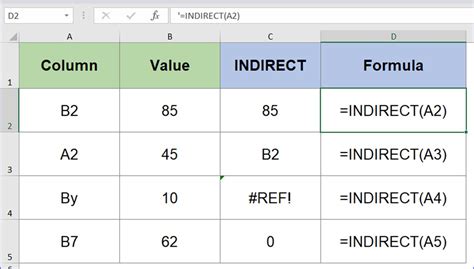
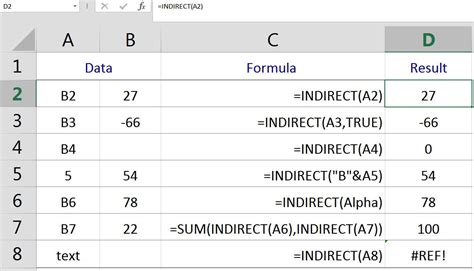
Frequently Asked Questions
Q: What is the INDIRECT function in Excel? A: The INDIRECT function is a way to reference a cell or range of cells in a different sheet or workbook using a text string.
Q: How do I use the INDIRECT function in Excel? A: To use the INDIRECT function, you need to specify the text string that contains the reference to the cell or range of cells.
Q: Can I use the INDIRECT function to reference data in a different workbook? A: Yes, you can use the INDIRECT function to reference data in a different workbook.
Q: What are some tips and tricks for using the INDIRECT function in Excel? A: Some tips and tricks for using the INDIRECT function include using single quotes around the sheet name, using the & operator to concatenate text strings, and using the CELL function to get the address of a cell.
Conclusion
In conclusion, the INDIRECT function is a powerful tool in Excel that allows you to reference data across different sheets and workbooks. By mastering the INDIRECT function, you can create dynamic references that can be updated automatically when data changes, and simplify complex formulas and make them easier to read and understand. We hope this article has provided you with a comprehensive understanding of how to use the INDIRECT function in Excel, and we encourage you to practice using it in your own spreadsheets.
We invite you to share your own experiences and tips for using the INDIRECT function in Excel in the comments below.
