Intro
Unlock efficient date management in Excel 365 with 5 easy ways to insert a date picker. Discover how to create a dropdown calendar, use ActiveX controls, and leverage Excel formulas to streamline data entry. Improve your workflow with these simple yet effective methods, perfect for finance, project management, and data analysis applications.
Excel 365 is a powerful spreadsheet software that offers a wide range of features to help users manage and analyze data. One of the most useful features in Excel 365 is the ability to insert a date picker, which allows users to easily select dates from a calendar. In this article, we will explore 5 ways to insert a date picker in Excel 365.
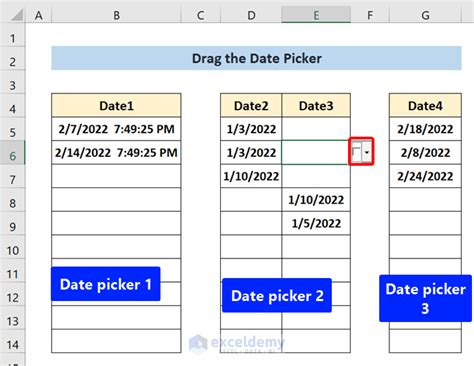
Having a date picker in Excel 365 can be very useful, especially when working with dates and times. It can help users to avoid errors that can occur when entering dates manually, and it can also save time by providing a quick and easy way to select dates.
Method 1: Using the Date Picker Control in the Developer Tab
The first method to insert a date picker in Excel 365 is by using the Date Picker control in the Developer tab. To do this, follow these steps:
- Go to the Developer tab in the ribbon.
- Click on the "Insert" button in the Controls group.
- Select the "Date Picker" control from the list of available controls.
- Click and drag the control to the desired location on the worksheet.
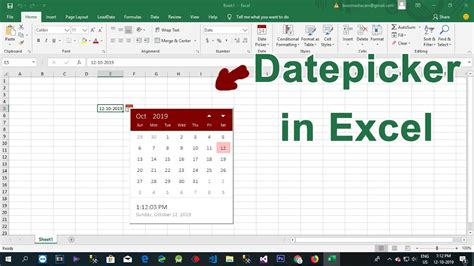
Once the date picker control is inserted, you can configure its properties by right-clicking on the control and selecting "Properties". This will open the Properties dialog box, where you can set the control's properties, such as the date format and the default date.
Method 2: Using VBA Code
Another way to insert a date picker in Excel 365 is by using VBA code. To do this, follow these steps:
- Press "Alt + F11" to open the Visual Basic Editor.
- In the Visual Basic Editor, go to "Insert" > "Module" to insert a new module.
- Paste the following code into the module:
Sub DatePicker()
Dim dlg As Object
Set dlg = CreateObject("MSComCtl2.DTPicker")
dlg.Visible = True
dlg.Value = Date
ActiveSheet.OLEObjects.Add "MSComCtl2.DTPicker", _
Left:=100, Top:=100, Width:=200, Height:=20
dlg.Left = 100
dlg.Top = 100
dlg.Width = 200
dlg.Height = 20
End Sub
- Press "F5" to run the code.
This code will insert a date picker control on the active worksheet.
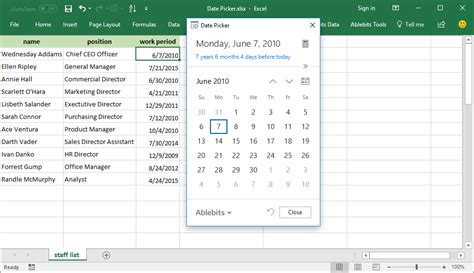
Method 3: Using the Date Picker Add-in
Excel 365 also has a built-in Date Picker add-in that can be used to insert a date picker control on a worksheet. To do this, follow these steps:
- Go to the "Insert" tab in the ribbon.
- Click on the "Get Add-ins" button in the Add-ins group.
- Search for "Date Picker" in the search bar.
- Click on the "Date Picker" add-in to install it.
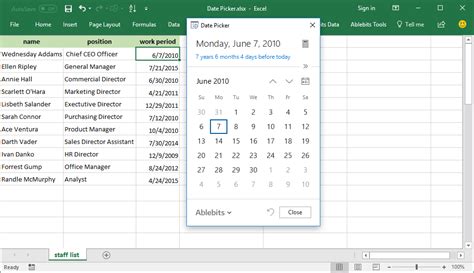
Once the Date Picker add-in is installed, you can insert a date picker control on a worksheet by going to the "Insert" tab and clicking on the "Date Picker" button.
Method 4: Using a Worksheet Formula
Another way to insert a date picker in Excel 365 is by using a worksheet formula. To do this, follow these steps:
- Select the cell where you want to insert the date picker.
- Go to the "Formulas" tab in the ribbon.
- Click on the "Define Name" button in the Defined Names group.
- In the "New Name" dialog box, enter a name for the date picker, such as "DatePicker".
- In the "Refers to" field, enter the following formula:
=DATEVALUE(TEXT(TODAY(),"mmm dd, yyyy"))
- Click "OK" to create the date picker.
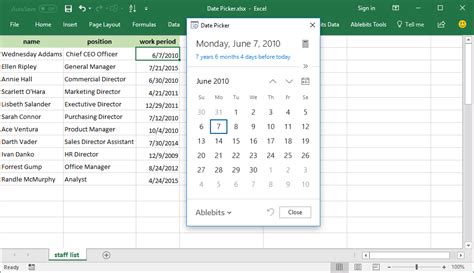
Once the date picker is created, you can use it to select dates by clicking on the cell where the date picker is inserted.
Method 5: Using a Third-Party Add-in
Finally, you can also use a third-party add-in to insert a date picker in Excel 365. There are many third-party add-ins available that offer date picker functionality, such as the "Date Picker" add-in from AbleBits.
To use a third-party add-in, follow these steps:
- Go to the "Insert" tab in the ribbon.
- Click on the "Get Add-ins" button in the Add-ins group.
- Search for the third-party add-in that you want to use, such as the "Date Picker" add-in from AbleBits.
- Click on the add-in to install it.
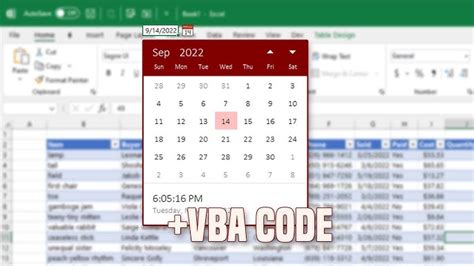
Once the third-party add-in is installed, you can insert a date picker control on a worksheet by going to the "Insert" tab and clicking on the "Date Picker" button.
Date Picker in Excel 365 Image Gallery
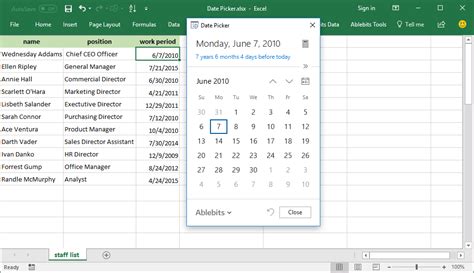
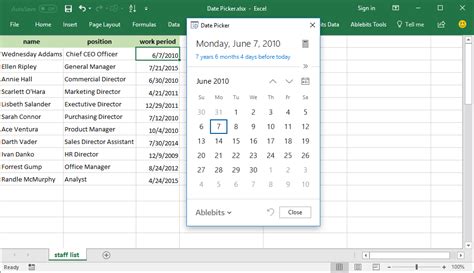
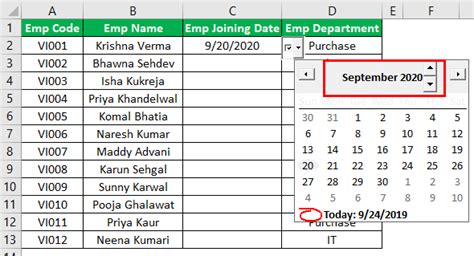
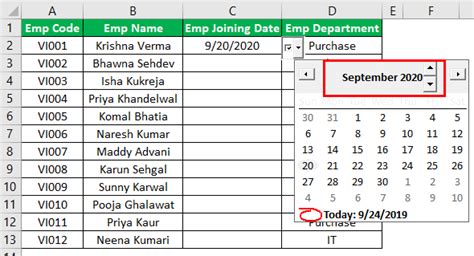
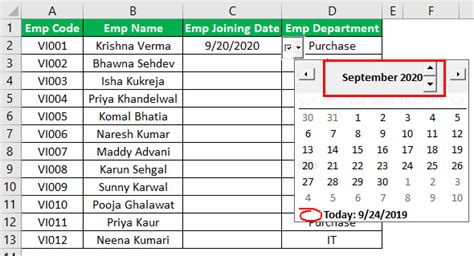
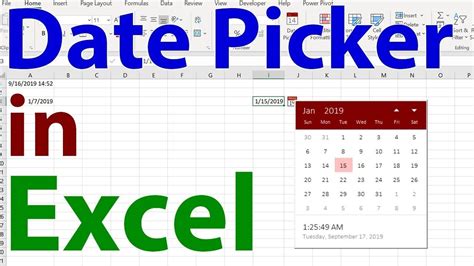
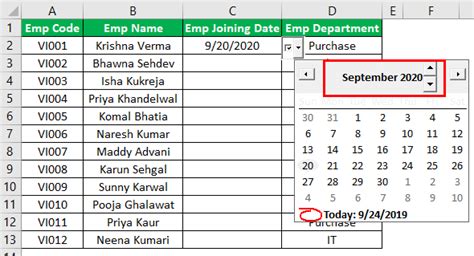
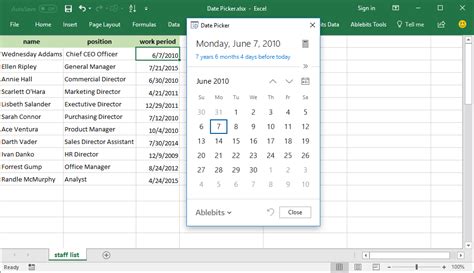
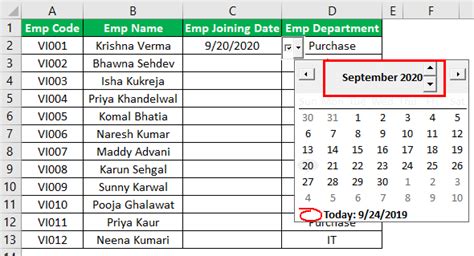
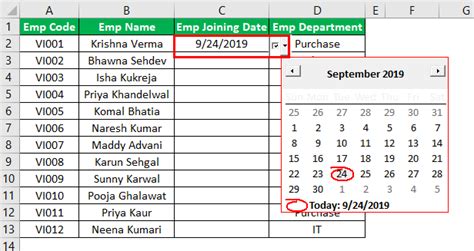
We hope this article has helped you to learn how to insert a date picker in Excel 365. Whether you use the Date Picker control in the Developer tab, VBA code, the Date Picker add-in, a worksheet formula, or a third-party add-in, you can easily add a date picker to your worksheets and make it easier to select dates. If you have any questions or need further assistance, please don't hesitate to ask.
