Intro
Master the art of inserting quotes in Excel with ease! Learn how to quickly and efficiently add quotes to your spreadsheets using formulas, functions, and shortcuts. Discover the best practices for working with text and quotes in Excel, including formatting, concatenation, and error handling.
Inserting quotes in Excel can be a daunting task, especially for those who are new to the software. However, with the right techniques and formulas, it can be a breeze. In this article, we will explore the different ways to insert quotes in Excel, including using formulas, keyboard shortcuts, and text functions.
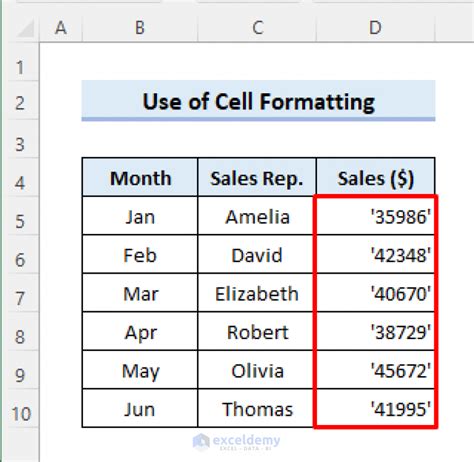
Why Insert Quotes in Excel?
Inserting quotes in Excel is essential for various reasons. For instance, quotes can be used to:
- Add context to data
- Provide additional information about a cell or range
- Create a narrative around data
- Make data more engaging and interactive
Methods for Inserting Quotes in Excel
There are several ways to insert quotes in Excel, including:
- Using formulas
- Keyboard shortcuts
- Text functions
Using Formulas
Formulas are a powerful way to insert quotes in Excel. One common formula used for this purpose is the CHAR function, which returns the character specified by the code number. For example, to insert a double quote, you can use the formula =CHAR(34).
Another formula you can use is the CONCATENATE function, which combines text strings. For example, if you want to insert a quote around a cell value, you can use the formula =CONCATENATECHAR(34),A1,CHAR(34)), assuming the value is in cell A1.
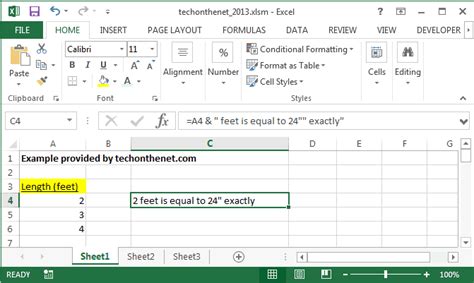
Using Keyboard Shortcuts
Keyboard shortcuts are a quick and easy way to insert quotes in Excel. Here are a few shortcuts you can use:
- Double quotes: Shift + "
- Single quotes: '
- Grave accent (backward quote): `
To use these shortcuts, simply select the cell where you want to insert the quote and press the corresponding keys.
Using Text Functions
Text functions are another way to insert quotes in Excel. One common text function used for this purpose is the TEXT function, which converts a value to text. For example, if you want to insert a quote around a cell value, you can use the formula =TEXT(A1,""""), assuming the value is in cell A1.
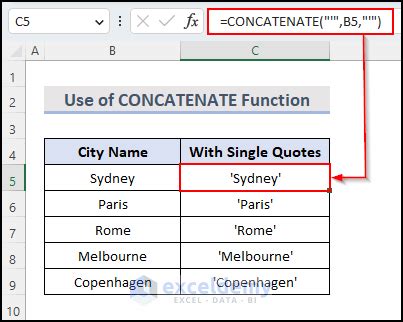
Common Issues When Inserting Quotes in Excel
When inserting quotes in Excel, you may encounter several issues, including:
- Quotes not displaying correctly
- Quotes not being recognized as text
- Quotes causing errors in formulas
To resolve these issues, make sure to use the correct formula or keyboard shortcut, and ensure that the quotes are recognized as text.
Troubleshooting Tips
Here are some troubleshooting tips to help you resolve common issues when inserting quotes in Excel:
- Check the formula or keyboard shortcut used to insert the quote
- Ensure that the quote is recognized as text
- Use the
TEXTfunction to convert the value to text - Use the
CHARfunction to specify the character code for the quote
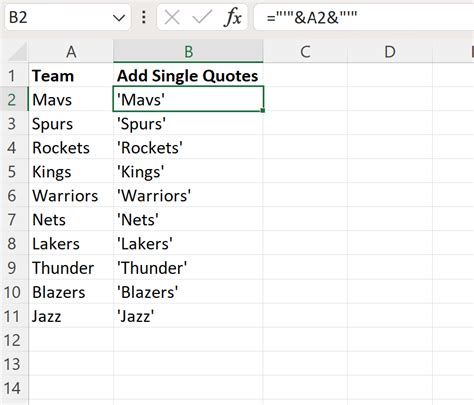
Best Practices for Inserting Quotes in Excel
To get the most out of inserting quotes in Excel, follow these best practices:
- Use formulas and keyboard shortcuts consistently
- Ensure that quotes are recognized as text
- Use the
TEXTfunction to convert values to text - Use the
CHARfunction to specify character codes for quotes
By following these best practices, you can ensure that your quotes are displayed correctly and do not cause errors in your formulas.
Conclusion
Inserting quotes in Excel can be a powerful way to add context and narrative to your data. By using formulas, keyboard shortcuts, and text functions, you can easily insert quotes and make your data more engaging and interactive. Remember to troubleshoot common issues and follow best practices to get the most out of inserting quotes in Excel.
Excel Quotes Image Gallery
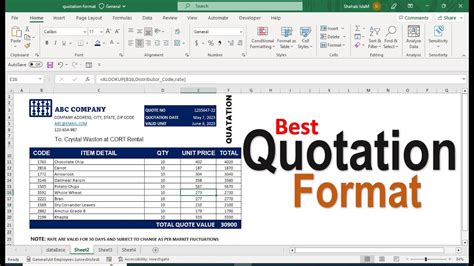
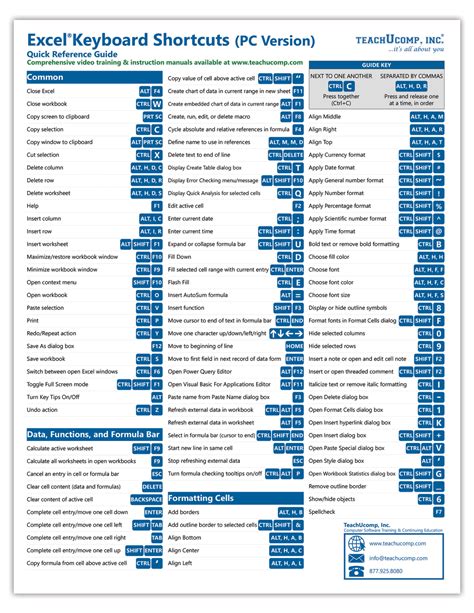
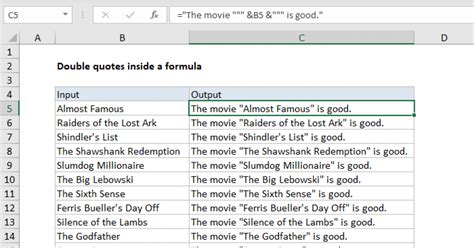
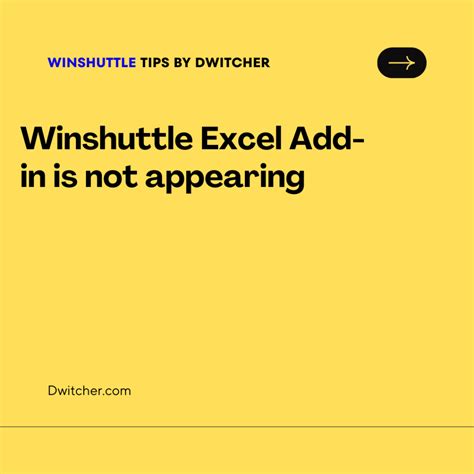
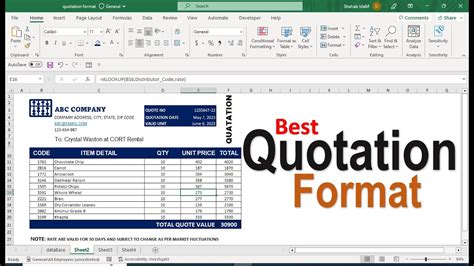
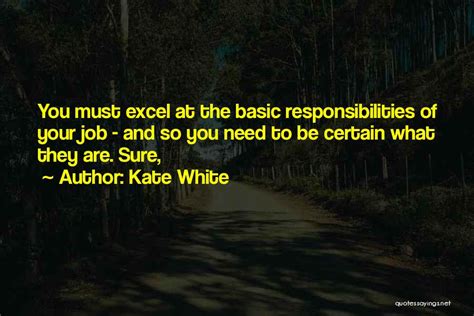
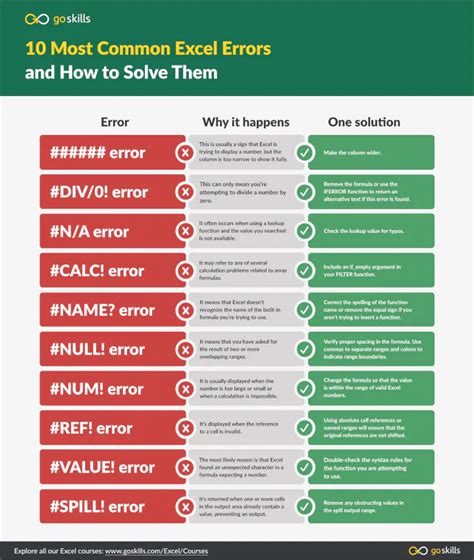
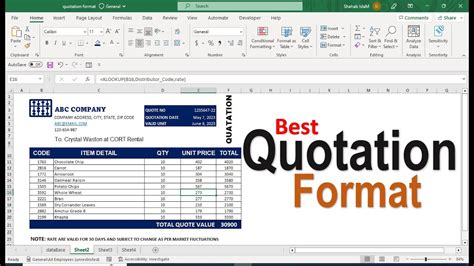
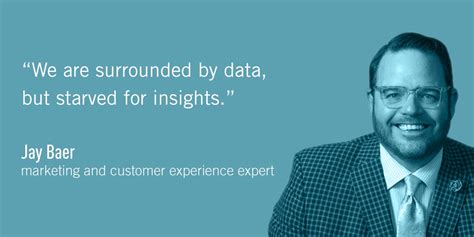
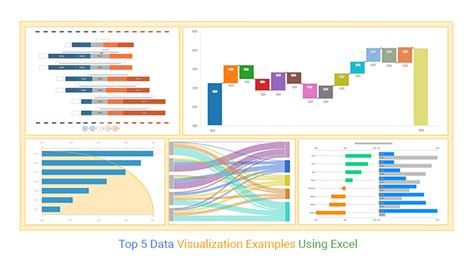
Now that you've learned how to insert quotes in Excel, try experimenting with different formulas and keyboard shortcuts to see what works best for you. Don't forget to share your experiences and tips in the comments section below!
