Intro
Master the art of inserting Yes or No in Excel with our easy-to-follow guide. Learn how to use logical functions, dropdown menus, and formulas to simplify data analysis. Discover shortcuts for inserting tick symbols, creating conditional formatting, and using IF functions. Streamline your workflow with these expert tips and tricks.
Inserting a "Yes or No" field in Excel can be a valuable tool for collecting and analyzing data. Whether you're creating a survey, tracking inventory, or managing a database, being able to quickly and easily enter "Yes" or "No" values can save time and reduce errors.
Why Use Yes or No Fields in Excel?
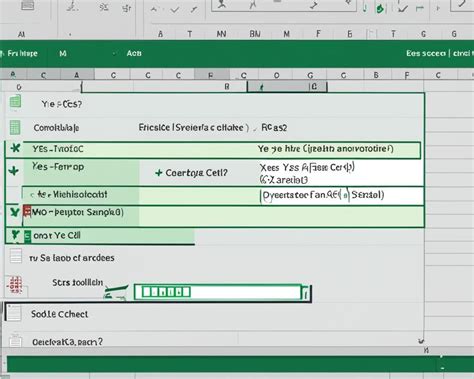
Yes or No fields, also known as Boolean fields, are useful when you need to collect data that can be answered with a simple "yes" or "no". This type of field is commonly used in data validation, surveys, and inventory management. By using a Yes or No field, you can ensure that users enter only valid data, reducing errors and making it easier to analyze the data.
Benefits of Using Yes or No Fields
• Improved Data Accuracy: By limiting user input to "yes" or "no", you can reduce errors and ensure that data is consistent. • Simplified Data Analysis: Yes or No fields make it easy to analyze data using filters, pivot tables, and other Excel tools. • Increased Productivity: Quickly and easily entering "yes" or "no" values can save time and increase productivity.
How to Insert a Yes or No Field in Excel
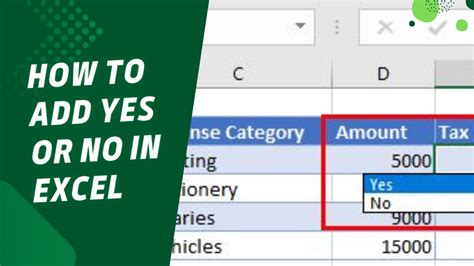
To insert a Yes or No field in Excel, follow these steps:
- Select the cell where you want to insert the Yes or No field.
- Go to the "Data" tab in the Excel ribbon.
- Click on "Data Validation" in the "Data Tools" group.
- Select "List" from the "Allow" dropdown menu.
- In the "Source" field, enter "Yes,No" (without quotes).
- Click "OK" to apply the data validation.
Using a Yes or No Field with a Dropdown Menu
If you want to make it even easier for users to enter "yes" or "no" values, you can create a dropdown menu. To do this:
- Select the cell where you want to insert the Yes or No field.
- Go to the "Data" tab in the Excel ribbon.
- Click on "Data Validation" in the "Data Tools" group.
- Select "List" from the "Allow" dropdown menu.
- In the "Source" field, enter "Yes,No" (without quotes).
- Check the box next to "In-cell dropdown".
- Click "OK" to apply the data validation.
Using Yes or No Fields in Formulas
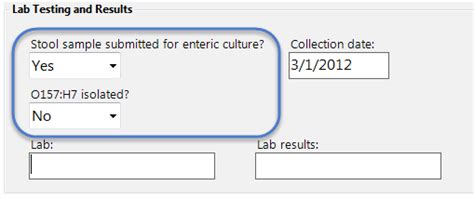
Yes or No fields can be used in formulas to perform calculations and data analysis. For example:
• IF Function: Use the IF function to perform a calculation based on a Yes or No value. =IF(A1="Yes",B1,C1) • COUNTIF Function: Use the COUNTIF function to count the number of "yes" or "no" values in a range. =COUNTIF(A1:A10,"Yes")
Best Practices for Using Yes or No Fields
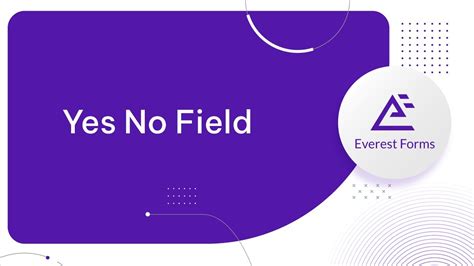
• Use Clear and Consistent Labeling: Use clear and consistent labeling for your Yes or No fields to avoid confusion. • Use Dropdown Menus: Use dropdown menus to make it easy for users to enter "yes" or "no" values. • Use Data Validation: Use data validation to ensure that users enter only valid "yes" or "no" values.
Common Errors to Avoid
• Inconsistent Labeling: Avoid using different labels for the same Yes or No field. • Invalid Data: Avoid entering invalid data, such as "maybe" or "unknown", in a Yes or No field.
Gallery of Yes or No Fields in Excel
Yes or No Fields in Excel Gallery
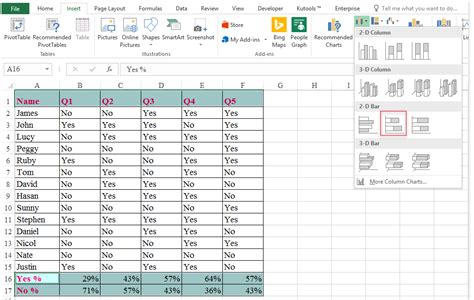
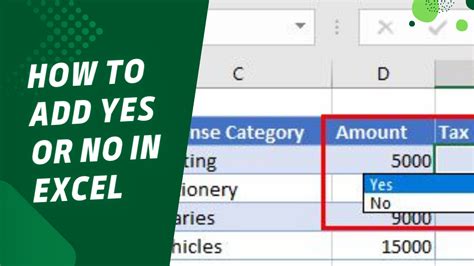
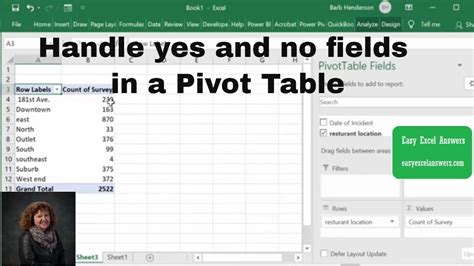
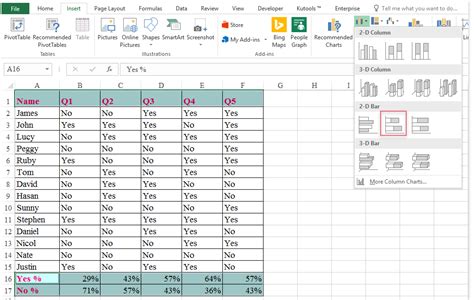
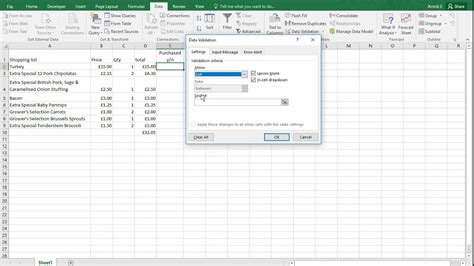
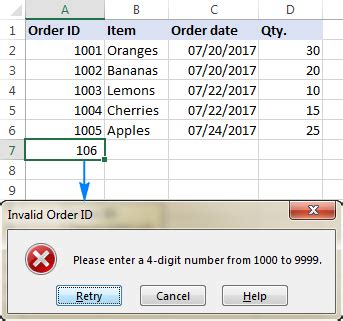

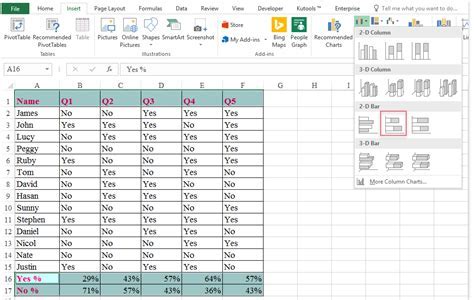
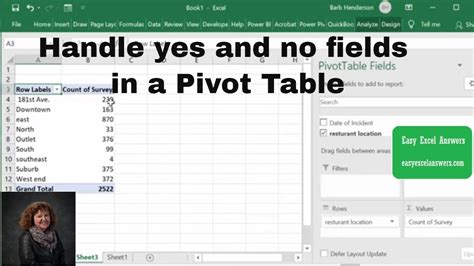
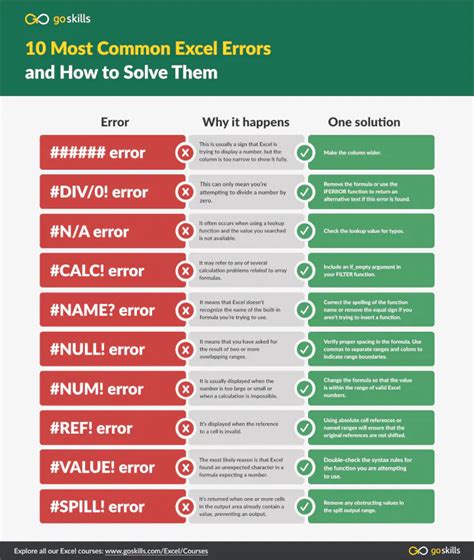
We hope this article has helped you understand the benefits and uses of Yes or No fields in Excel. By following the best practices and avoiding common errors, you can create effective and efficient Yes or No fields that make data collection and analysis easier. If you have any questions or need further assistance, please don't hesitate to ask.
