Intro
Master Excels invert selection feature with 5 simple methods. Learn how to invert cells, rows, and columns using keyboard shortcuts, formulas, and more. Boost productivity and simplify data management with these expert tips on inverting selections in Excel, including hiding, unhiding, and formatting data.
In Microsoft Excel, selecting data is a crucial step in performing various tasks such as formatting, calculations, and analysis. While selecting data is straightforward, there are situations where you need to invert the selection, meaning selecting everything except the current selection. Inverting the selection can be a bit tricky, but don't worry, we've got you covered. In this article, we will explore five ways to invert selection in Excel.
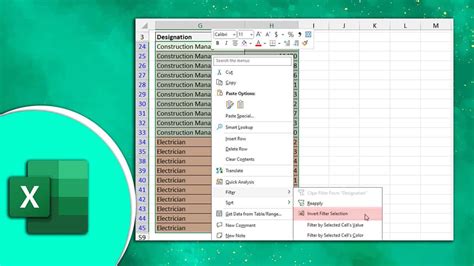
Why Invert Selection?
Before we dive into the methods, let's understand why you might need to invert the selection. Imagine you have a large dataset, and you want to apply a specific format or formula to all cells except a specific range. Inverting the selection allows you to do just that. By selecting everything except the current selection, you can perform tasks more efficiently.
Method 1: Using Keyboard Shortcuts
One of the quickest ways to invert the selection is by using keyboard shortcuts. To do this, follow these steps:
- Select the cells you want to exclude from the selection.
- Press
Ctrl + Ato select all cells in the worksheet. - Press
Ctrl + Ito invert the selection.
This method is simple and efficient, but it requires you to have the cells you want to exclude from the selection already selected.
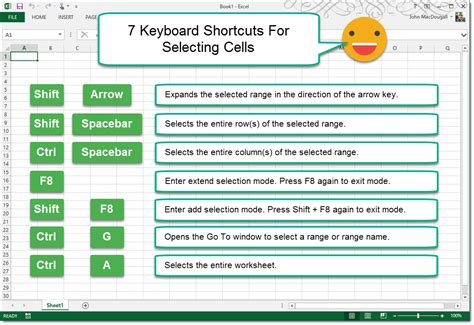
Method 2: Using the "Go To Special" Dialog Box
Another way to invert the selection is by using the "Go To Special" dialog box. To do this, follow these steps:
- Select the cells you want to exclude from the selection.
- Press
Ctrl + Gto open the "Go To Special" dialog box. - In the dialog box, select "Current selection" and then click "Special".
- In the "Special" dialog box, select "Invert selection" and click "OK".
This method is useful when you want to invert the selection based on a specific range or criteria.
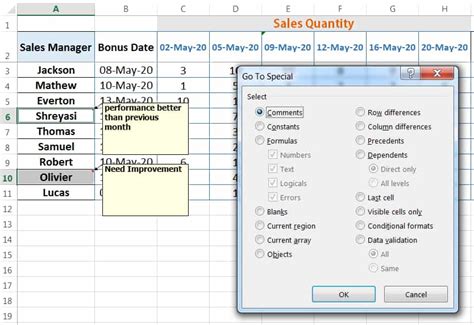
Method 3: Using VBA Macro
If you want to invert the selection programmatically, you can use a VBA macro. To do this, follow these steps:
- Open the Visual Basic Editor by pressing
Alt + F11or by navigating to Developer > Visual Basic in the ribbon. - In the Visual Basic Editor, insert a new module by clicking "Insert" > "Module".
- Paste the following code into the module:
Sub InvertSelection()
Selection.Invert
End Sub
- Save the module by clicking "File" > "Save".
- To run the macro, press
Alt + F8or navigate to Developer > Macros in the ribbon.
This method is useful when you want to automate the process of inverting the selection.
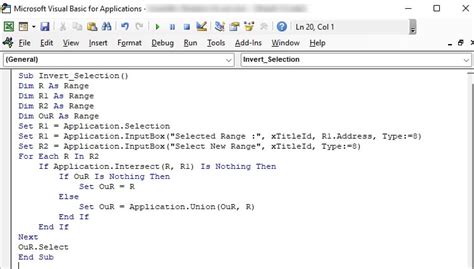
Method 4: Using Excel Formulas
You can also use Excel formulas to invert the selection. To do this, follow these steps:
- Select the cells you want to exclude from the selection.
- In a new cell, enter the formula
=NOT(Selection.IsSelected). - Press
Enterto apply the formula. - Select the cell with the formula and press
Ctrl + Ato select all cells in the worksheet. - Press
Ctrl + Ito invert the selection.
This method is useful when you want to invert the selection based on a specific condition or criteria.
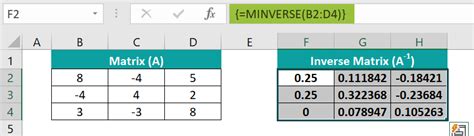
Method 5: Using Power Query
Finally, you can use Power Query to invert the selection. To do this, follow these steps:
- Select the cells you want to exclude from the selection.
- Go to the "Data" tab in the ribbon and click "From Table/Range".
- In the "Power Query Editor", select the table and click "Filter" > "Invert selection".
- Click "Close & Load" to apply the changes.
This method is useful when you want to invert the selection based on a specific table or range.
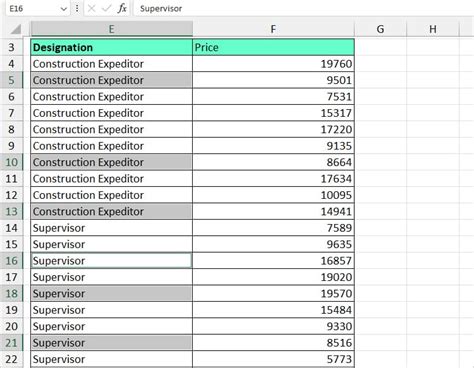
Gallery of Invert Selection in Excel
Invert Selection in Excel Image Gallery
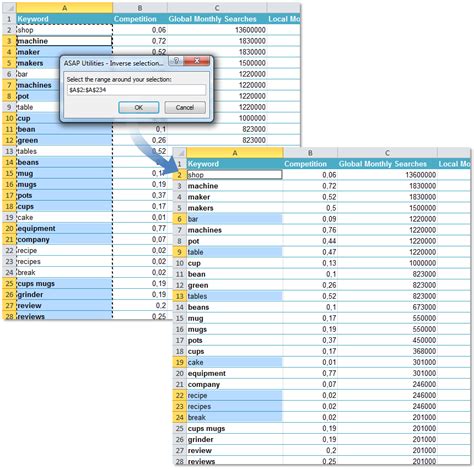
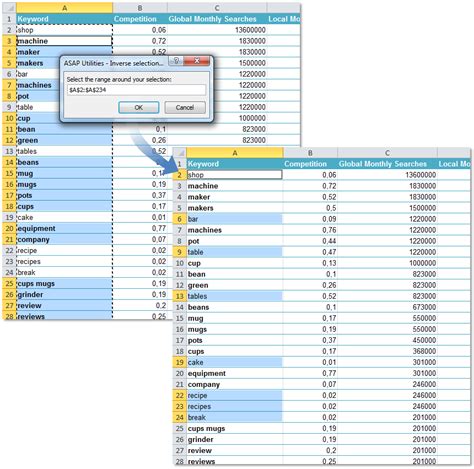
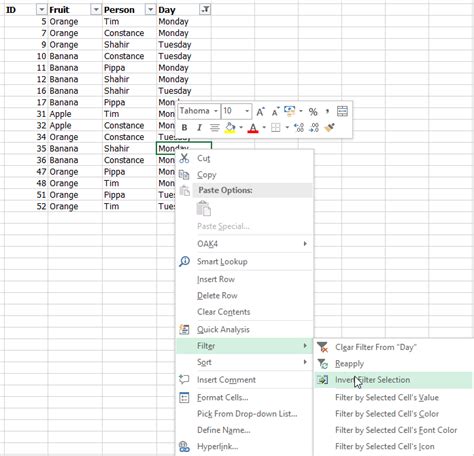
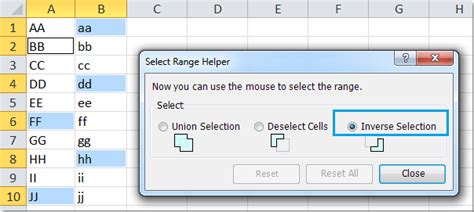
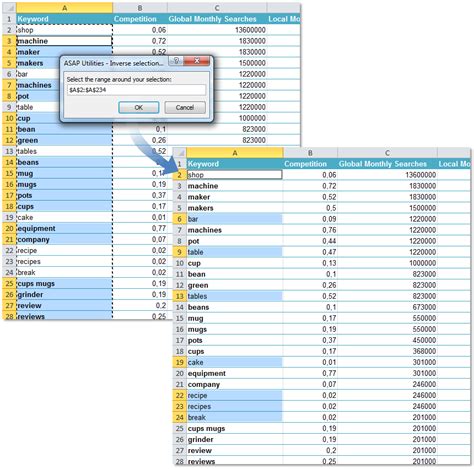
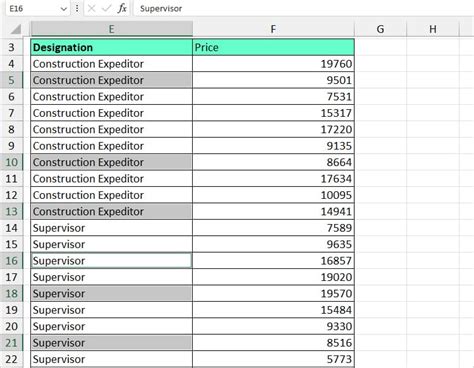
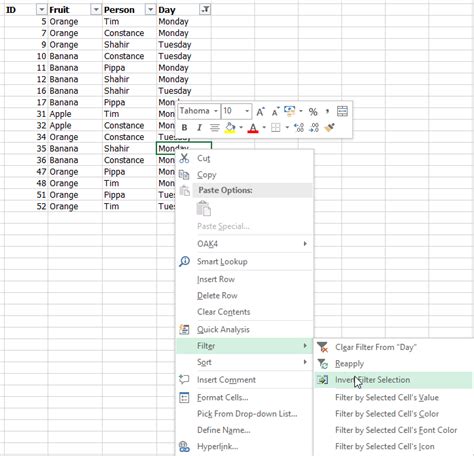
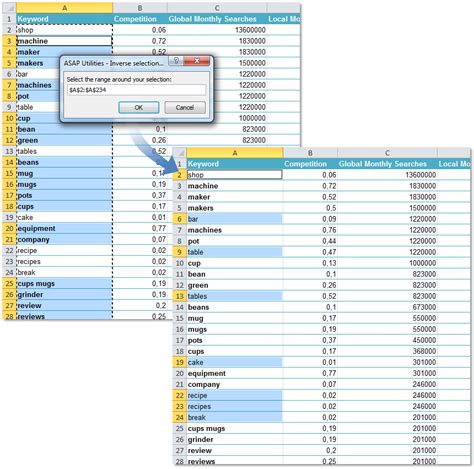
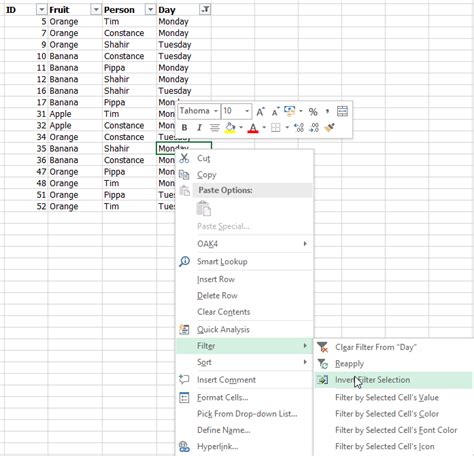
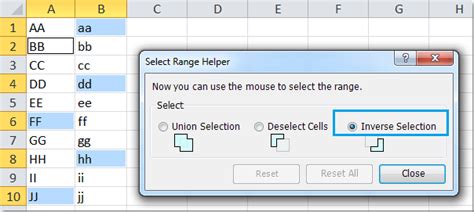
Final Thoughts
Inverting the selection in Excel can be a bit tricky, but with the right methods, you can do it efficiently. Whether you use keyboard shortcuts, the "Go To Special" dialog box, VBA macro, Excel formulas, or Power Query, you can achieve the desired result. Remember to choose the method that best suits your needs and practice using it to become proficient.
We hope this article has been helpful in teaching you how to invert the selection in Excel. If you have any questions or need further assistance, please don't hesitate to ask. Share your experiences and tips with us in the comments below!
