Automating tasks in Excel can significantly boost productivity, and one of the most useful automation techniques is creating auto-incrementing invoice numbers. Whether you're managing a small business or handling large-scale financial operations, having a system that automatically generates invoice numbers can save you a considerable amount of time and reduce errors. Here's how you can easily create auto-incrementing invoice numbers in Excel.
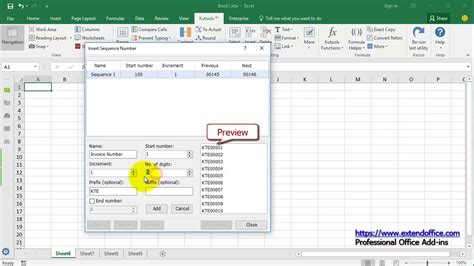
Understanding the Need for Auto-Incrementing Invoice Numbers
Before diving into the methods of creating auto-incrementing invoice numbers, it's essential to understand why this feature is beneficial. Manual entry of invoice numbers can lead to:
- Errors: Typographical mistakes can occur, especially when dealing with a large volume of invoices.
- Inconsistency: Without a standardized system, numbering can become irregular, causing confusion.
- Time-Consumption: Manually entering or calculating the next invoice number can be tedious and time-consuming.
Method 1: Using a Simple Formula
One of the simplest ways to create an auto-incrementing invoice number system in Excel is by using a basic formula.
- Set Up Your Spreadsheet: Open your Excel spreadsheet and ensure you have a column dedicated to invoice numbers.
- Enter the First Invoice Number: In the first cell of the invoice number column (let's say A1), enter your first invoice number.
- Increment the Invoice Number: In the next cell down (A2), enter the formula
=A1+1. This formula takes the value in the cell above it and adds 1. - Drag Down the Formula: To apply this formula to all other cells in the column, select the cell with the formula (A2), move your cursor to the bottom-right corner of the cell until you see a small plus sign (+), and then click and drag down as far as needed.
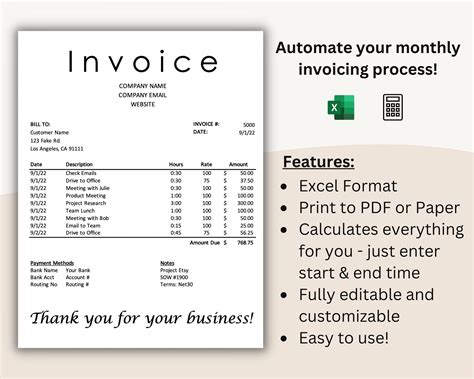
Method 2: Using AutoFill
For a quicker method, especially when dealing with a large number of cells, you can use Excel's AutoFill feature.
- Select the Cell with the First Invoice Number: Click on the cell that contains your first invoice number.
- Move to the Next Cell: Move your cursor to the next cell down (in the same column) and select it as well. This ensures Excel understands you want to increment from one cell to the next.
- AutoFill: Move your cursor to the bottom-right corner of the selected cell until you see a small plus sign (+). Click and drag this down through the range of cells where you want to auto-increment the invoice numbers.
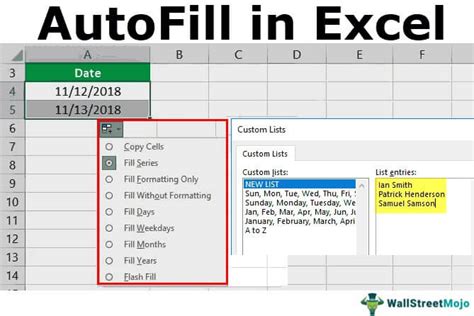
Method 3: Using a VBA Macro
For more complex or dynamic invoice number generation, you might consider using a VBA (Visual Basic for Applications) macro. This method allows for customization and automation based on specific conditions.
- Open the Visual Basic Editor: Press
Alt + F11or navigate to Developer > Visual Basic to open the VBA editor. - Insert a Module: In the VBA editor, right-click on any of the objects in the Project window and choose
Insert>Module. This will create a new module. - Write Your Macro: Here, you can write a script that generates invoice numbers based on your specific requirements. You might need to reference specific cells, columns, or conditions.
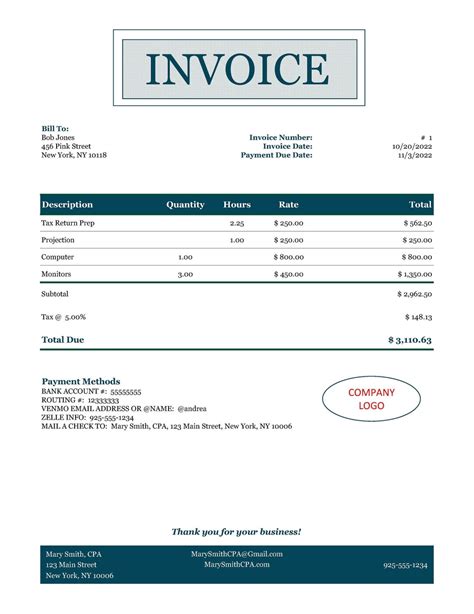
Gallery of Excel Invoice Templates
Excel Invoice Templates Gallery
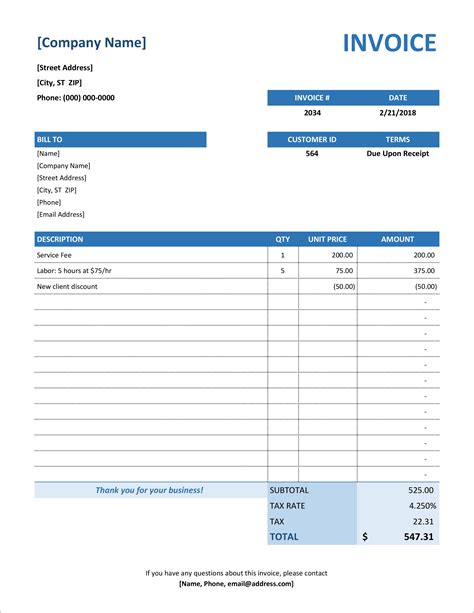
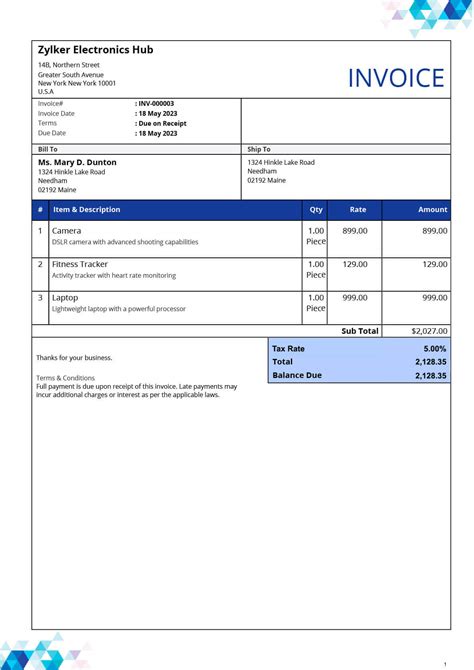
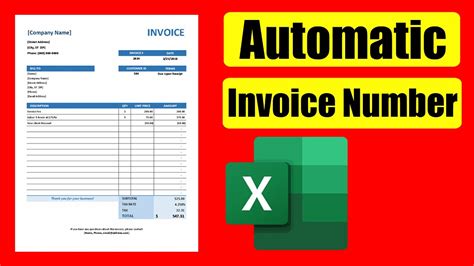
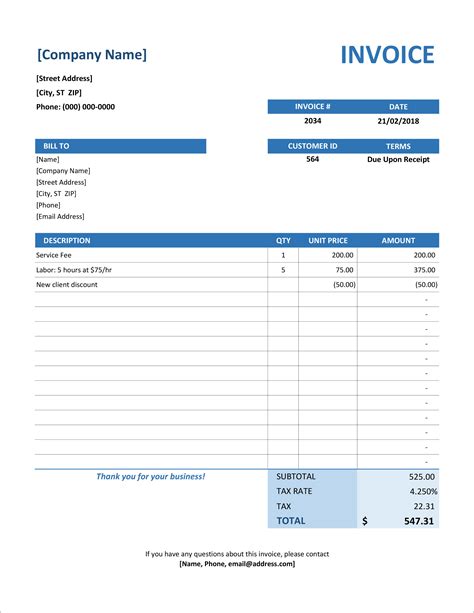
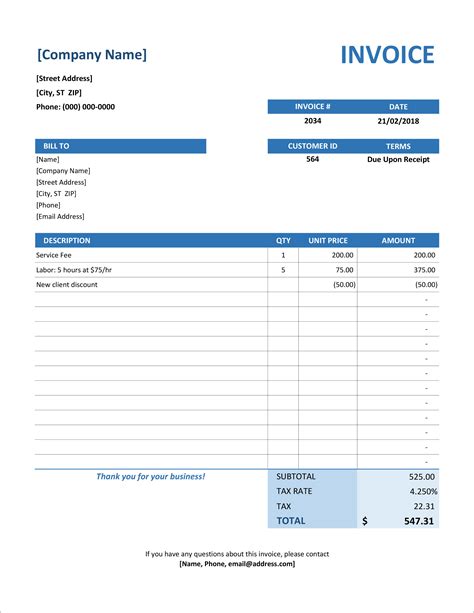
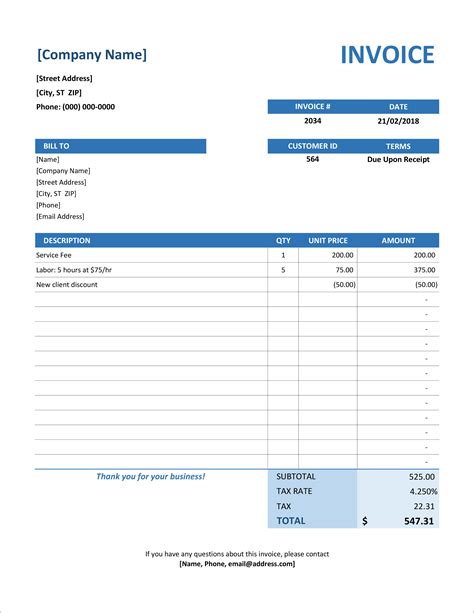
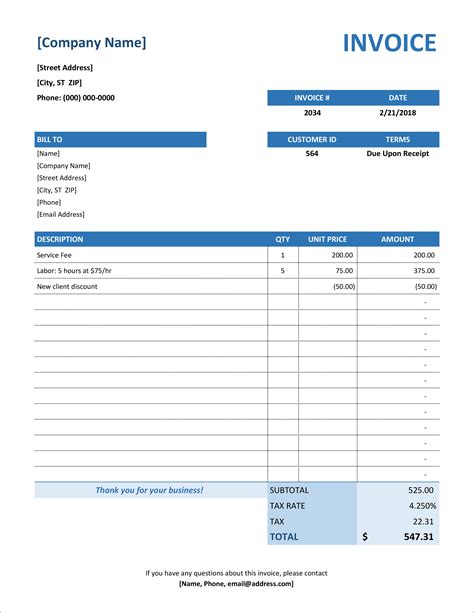
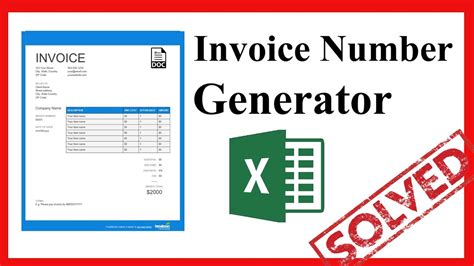
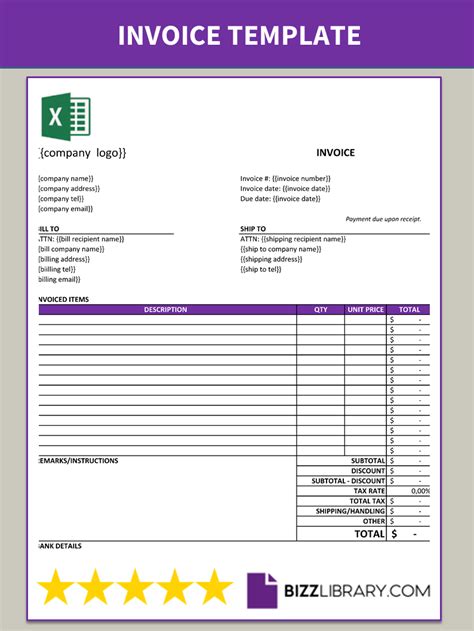
Implementing Auto-Incrementing Invoice Numbers in Your Workflow
Implementing auto-incrementing invoice numbers in your Excel spreadsheets can significantly streamline your financial management processes. By automating this task, you can ensure accuracy, save time, and enhance the overall efficiency of your operations.
Whether you choose to use a simple formula, AutoFill, or a VBA macro, the key is to find a method that best suits your needs and incorporates seamlessly into your existing workflow. By doing so, you'll be able to focus more on strategic decision-making and less on mundane, repetitive tasks.
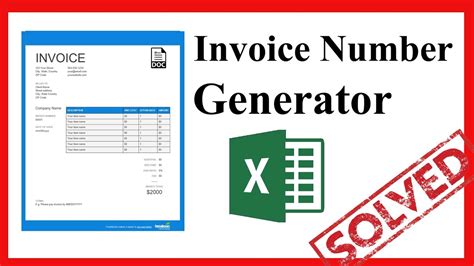
As you explore these methods further, remember to adapt them to fit the specific requirements of your business. Whether it's customizing the formatting, integrating with other financial tools, or simply ensuring compliance with industry standards, the flexibility of Excel as a platform is part of its enduring appeal.
By embracing automation and leveraging the capabilities of Excel, you're not only making your work more efficient but also setting a solid foundation for future growth and scalability.
