Losing an Excel file can be frustrating, especially if it contains crucial data. If you're unable to find an Excel file, it's essential to first determine what might have happened to it. Was it moved, renamed, or deleted? Understanding the possible reasons behind the missing file can help you take the right steps to recover it. Let's dive into the possible explanations and solutions.
Moved Excel File
It's possible that the Excel file was moved to a different location on your computer or network. This can happen when you or someone else intentionally or accidentally moves the file. If you suspect that the file was moved, follow these steps:
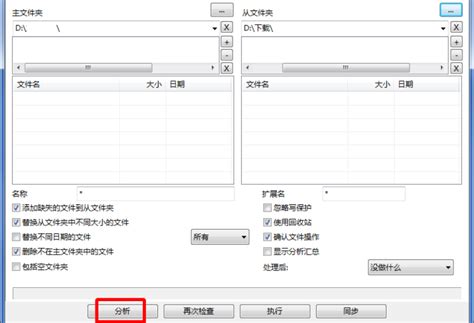
- Check Recent Files: Open Excel and click on the "File" tab. Then, click on "Open" and select "Recent Files" to see if the file is listed.
- Search Your Computer: Use the Windows Search function (Windows key + S) or Spotlight Search (Command + Space) on a Mac to search for the file name.
- Check Folders: Look for the file in its original folder and any subfolders. Also, check other folders where you might have saved the file.
Renamed Excel File
The Excel file might have been renamed, making it harder to find. If you think this is the case, try the following:
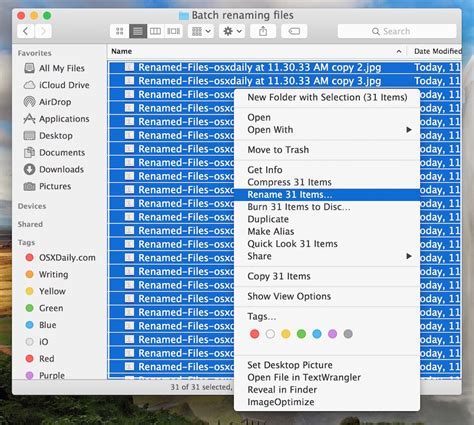
- Check File Properties: If you remember the file's original name, right-click on the file and select "Properties" to see if the name was changed.
- Search for File Type: Search for files with the ".xlsx" or ".xls" extension to find the file even if it was renamed.
- Sort Files by Date: Sort files in the folder by date to see if the file was recently renamed.
Deleted Excel File
If you're unable to find the Excel file, it's possible that it was deleted. Don't worry; there are ways to recover deleted files:
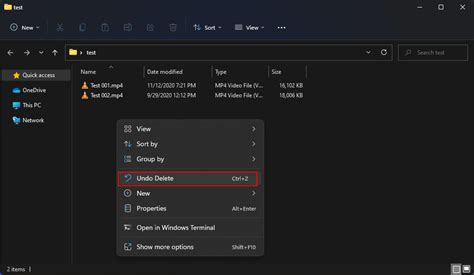
- Check the Recycle Bin: If you deleted the file recently, it might still be in the Recycle Bin. Check the bin and restore the file if it's there.
- Use File Recovery Software: Utilize file recovery software like Recuva, EaseUS, or Disk Drill to scan your computer for deleted files.
- Restore from Backup: If you have a backup of your files, restore the Excel file from the backup.
Preventing Future Losses
To avoid losing Excel files in the future, follow these best practices:

- Save Multiple Copies: Save multiple copies of your Excel file in different locations, such as an external hard drive, cloud storage, or a network folder.
- Use Version Control: Use version control tools like Git or Excel's built-in versioning feature to track changes to your file.
- Set Up Automatic Backups: Configure automatic backups of your files to ensure that you can recover them in case of loss or corruption.
By understanding what might have happened to your missing Excel file and following the steps outlined above, you should be able to recover or find your file. Remember to implement best practices to prevent future losses and ensure that your important files are always safe.
Gallery of Excel File Recovery
Excel File Recovery Images
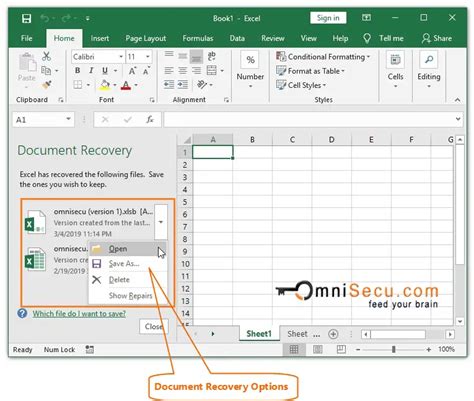
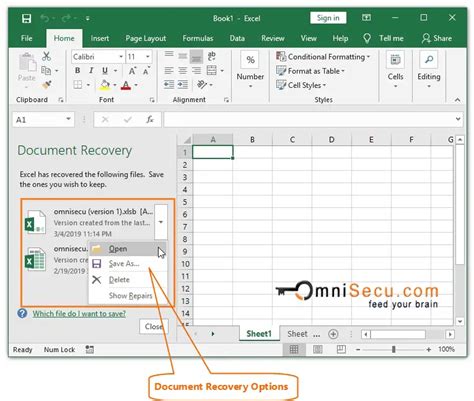
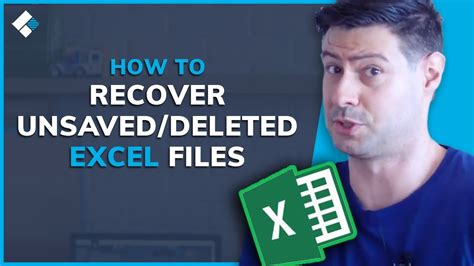
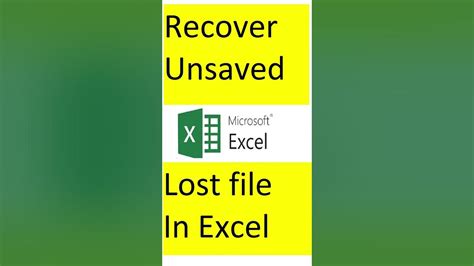
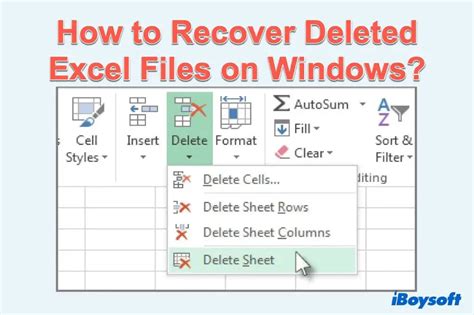
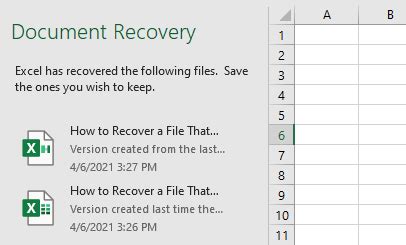
If you're still unable to find your Excel file, feel free to share your experience and ask for further assistance in the comments below.
