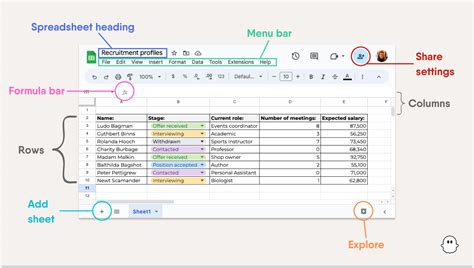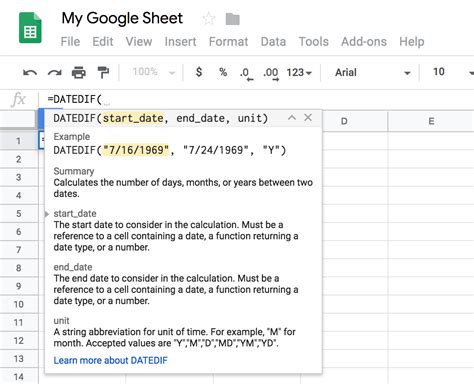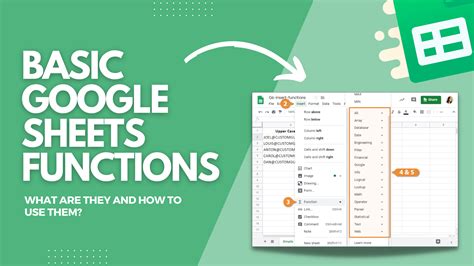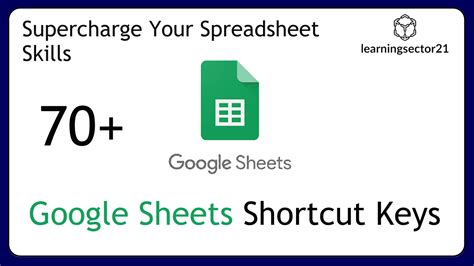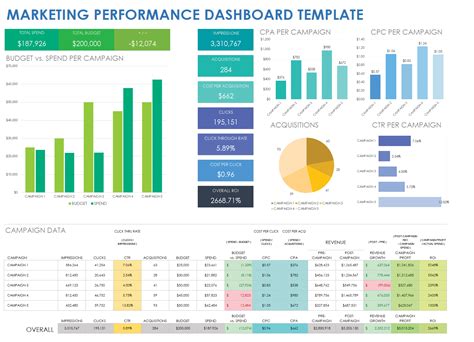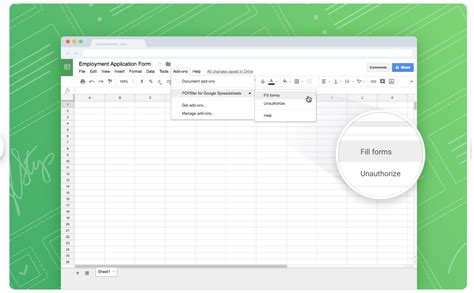Intro
Master the Google Sheets Is Not Empty formula to boost your productivity. Learn how to use the ISBLANK and ISNOTBLANK functions to check for empty cells, and discover how to apply them to various scenarios. Perfect for data analysts and spreadsheet enthusiasts, this guide will help you streamline your workflows and make data-driven decisions with ease.
Google Sheets is a powerful tool for managing and analyzing data, and one of its most useful features is the ability to check if a cell or range is not empty. In this article, we'll explore the ISNOTEMPTY formula, its syntax, and how to use it to improve your spreadsheet workflows.
What is the ISNOTEMPTY Formula?
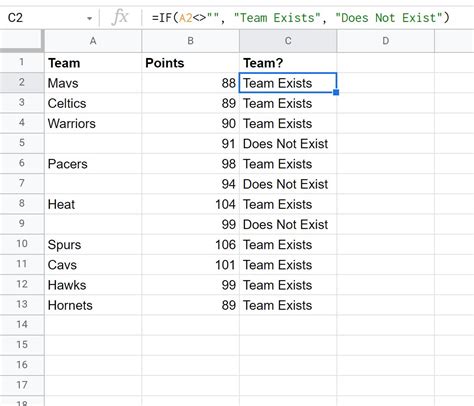
The ISNOTEMPTY formula is a built-in Google Sheets function that checks if a cell or range contains any value, including text, numbers, dates, or formulas. It returns a boolean value of TRUE if the cell is not empty and FALSE if it is. This formula is useful for validating data, creating conditional formatting rules, and building more complex formulas.
Syntax and Usage
The syntax for the ISNOTEMPTY formula is simple:
=ISNOTEMPTY(range)
Where range is the cell or range of cells you want to check.
For example, if you want to check if cell A1 is not empty, you would use the formula:
=ISNOTEMPTY(A1)
You can also use the formula to check a range of cells, such as:
=ISNOTEMPTY(A1:A10)
This formula will return TRUE if any cell in the range A1:A10 contains a value.
Example Use Cases
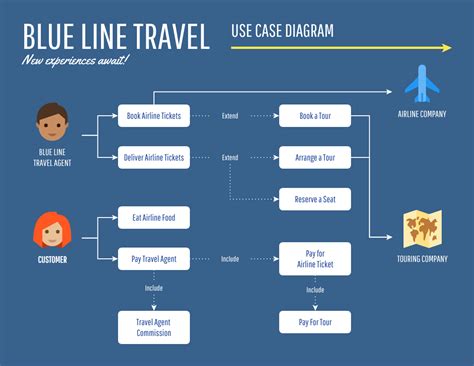
Here are a few examples of how you can use the ISNOTEMPTY formula in your Google Sheets workflows:
- Data Validation: Use the
ISNOTEMPTYformula to check if a cell contains a value before performing other calculations or actions. - Conditional Formatting: Use the formula to create conditional formatting rules that highlight cells that contain values.
- Error Handling: Use the formula to check if a cell contains an error value before performing other calculations.
Combining ISNOTEMPTY with Other Formulas
You can combine the ISNOTEMPTY formula with other Google Sheets formulas to create more complex logic. For example:
=IF(ISNOTEMPTY(A1), "Value is present", "Value is missing")
This formula checks if cell A1 is not empty and returns a text string accordingly.
Benefits of Using ISNOTEMPTY
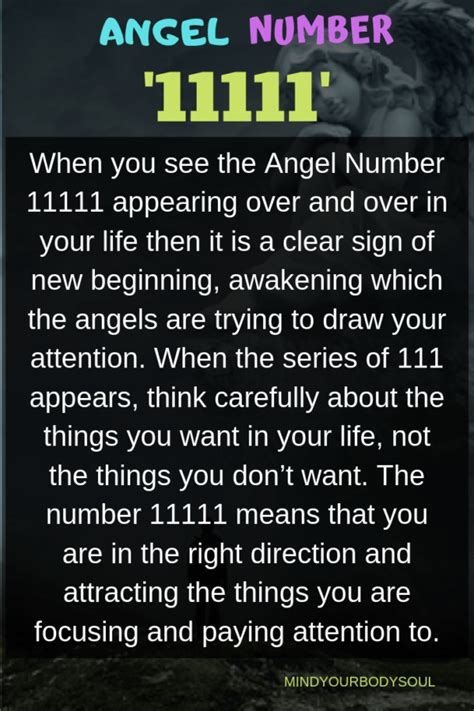
Using the ISNOTEMPTY formula can bring several benefits to your Google Sheets workflows, including:
- Improved data validation: By checking if cells contain values, you can ensure that your data is accurate and complete.
- Streamlined workflows: By using the
ISNOTEMPTYformula to automate tasks, you can save time and reduce manual errors. - Enhanced error handling: By checking for error values, you can catch and handle errors more effectively.
Common Errors and Troubleshooting
Here are a few common errors that may occur when using the ISNOTEMPTY formula:
- #N/A error: This error occurs when the formula cannot find a value in the specified range.
- #VALUE! error: This error occurs when the formula encounters an invalid value or formula.
To troubleshoot these errors, check the following:
- Make sure the range is correct and contains values.
- Check for typos or syntax errors in the formula.
- Use the
IFERRORformula to catch and handle errors.
Conclusion
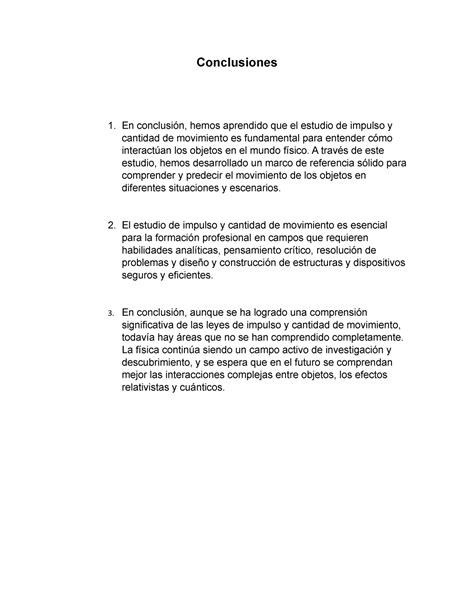
In conclusion, the ISNOTEMPTY formula is a powerful tool for checking if cells or ranges contain values in Google Sheets. By understanding the syntax and usage of this formula, you can improve your data validation, workflows, and error handling. Remember to combine the formula with other Google Sheets formulas to create more complex logic and automate your tasks.
We hope this article has been informative and helpful. If you have any questions or comments, please share them below!
Google Sheets Formulas Gallery