Intro
Master Excel date conversions with ease! Learn the top 5 ways to convert Julian dates in Excel, including formulas, VBA scripts, and date functions. Simplify your date calculations and unlock efficient data analysis with these expert-approved methods. Discover how to effortlessly convert Julian dates to Gregorian dates and vice versa.
Working with dates in Excel can be a challenging task, especially when dealing with Julian dates. Julian dates are a way of representing dates as a single number, which can be useful for calculations and data analysis. However, they can be difficult to read and understand. Fortunately, Excel provides several ways to convert Julian dates to more familiar date formats.
In this article, we will explore five ways to convert Julian dates in Excel. We will cover the benefits and limitations of each method, as well as provide step-by-step instructions and examples.
Understanding Julian Dates
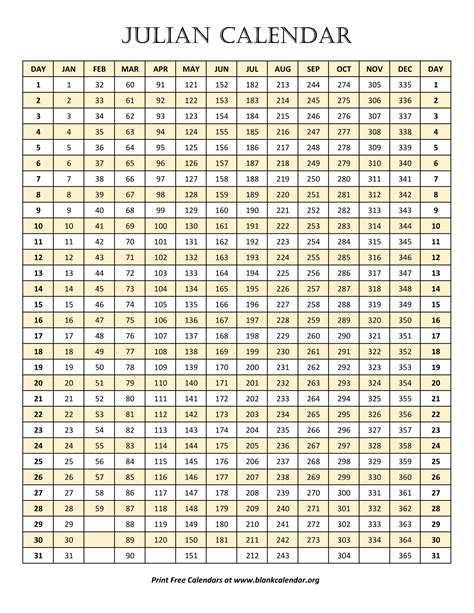
Before we dive into the conversion methods, it's essential to understand what Julian dates are and how they work. A Julian date is a numerical representation of a date, where each day is assigned a unique number. The Julian date system starts from January 1, 4713 BCE, which is designated as day 0. Each subsequent day is assigned a consecutive number, making it easy to perform date calculations.
Why Convert Julian Dates?
Julian dates are useful for calculations and data analysis, but they can be difficult to read and understand. Converting Julian dates to more familiar date formats can make it easier to work with dates in Excel. Additionally, converting Julian dates can help to:
- Improve data readability and understanding
- Simplify date calculations and analysis
- Enhance data visualization and reporting
Method 1: Using the DATE Function
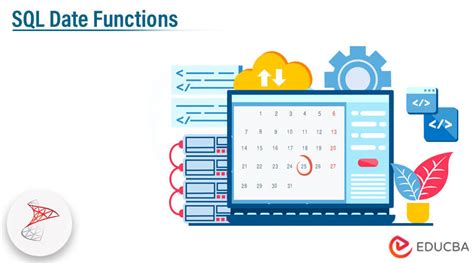
One of the simplest ways to convert a Julian date is by using the DATE function in Excel. The DATE function takes three arguments: year, month, and day. To convert a Julian date, you need to subtract the Julian date from the starting date of the Julian calendar (January 1, 4713 BCE).
Here's an example:
Suppose you have a Julian date of 2451545, and you want to convert it to a more familiar date format.
Formula: =DATE(4713,1,1)+A1-1
Where A1 is the cell containing the Julian date.
Method 2: Using the JDAY Function
The JDAY function is another way to convert Julian dates in Excel. The JDAY function takes a single argument: the date you want to convert.
Here's an example:
Suppose you have a Julian date of 2451545, and you want to convert it to a more familiar date format.
Formula: =JDAY(A1)
Where A1 is the cell containing the Julian date.
Method 3: Using VBA Macro
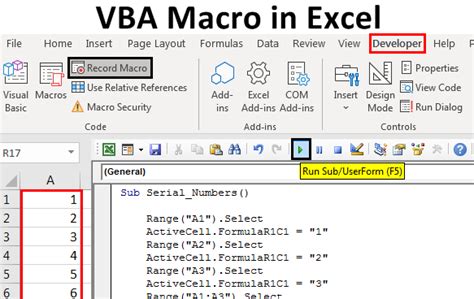
If you're comfortable with VBA macros, you can create a custom function to convert Julian dates. Here's an example code:
Function ConvertJulianDate(julianDate As Long) As Date
ConvertJulianDate = DateAdd("d", julianDate - 1, "4713-01-01")
End Function
To use this macro, follow these steps:
- Open the Visual Basic Editor by pressing Alt + F11 or navigating to Developer > Visual Basic.
- In the Visual Basic Editor, click Insert > Module to create a new module.
- Paste the code into the module.
- Save the workbook as a macro-enabled file (.xlsm).
- Return to the worksheet and use the custom function like any other Excel function.
Example: =ConvertJulianDate(A1)
Where A1 is the cell containing the Julian date.
Method 4: Using Power Query
Power Query is a powerful data manipulation tool in Excel that can also be used to convert Julian dates. Here's an example:
- Go to the Data tab in the ribbon.
- Click on New Query > From Other Sources > Blank Query.
- In the Power Query Editor, click on Advanced Editor.
- Paste the following code:
let
julianDate = 2451545,
convertedDate = #date(4713, 1, 1) + #duration(julianDate - 1, 0, 0, 0)
in
convertedDate
- Click Done.
- Load the query into the worksheet.
Method 5: Using Add-ins
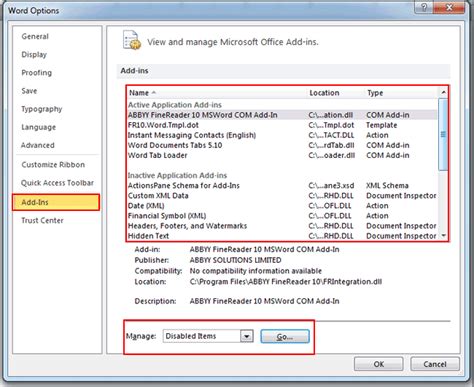
There are several add-ins available that can help you convert Julian dates in Excel. One popular add-in is the "Julian Date" add-in, which can be downloaded from the Microsoft Office Store.
To use this add-in, follow these steps:
- Go to the Microsoft Office Store.
- Search for "Julian Date" add-in.
- Click on the add-in to download and install it.
- Once installed, go to the Data tab in the ribbon.
- Click on Julian Date > Convert Julian Date.
Example: =JULIAN_DATE(A1)
Where A1 is the cell containing the Julian date.
Julian Dates in Excel Gallery
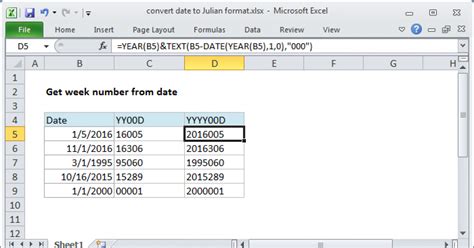
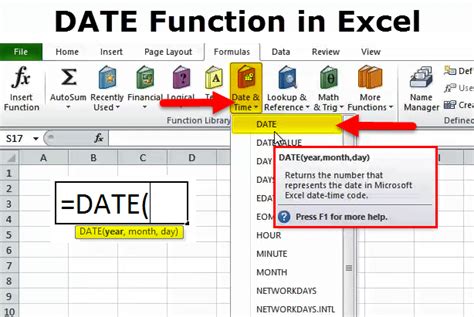
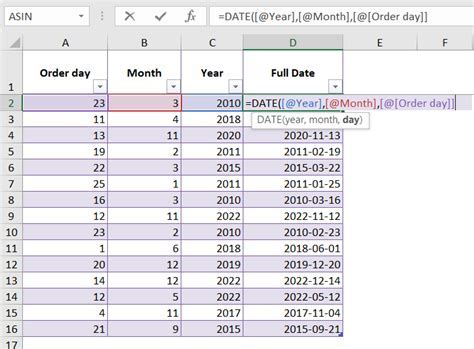
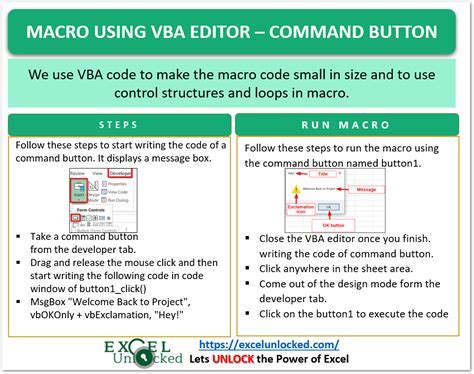
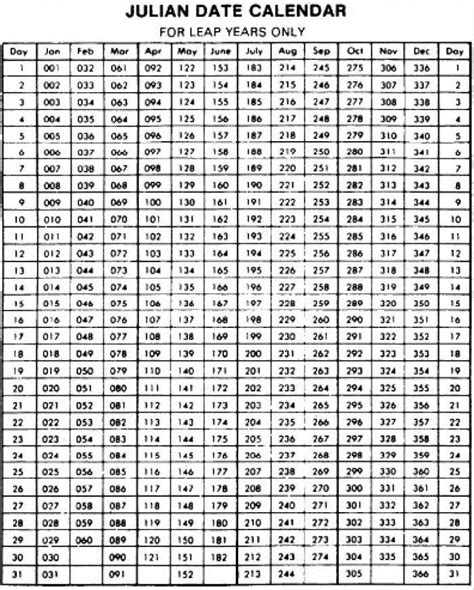
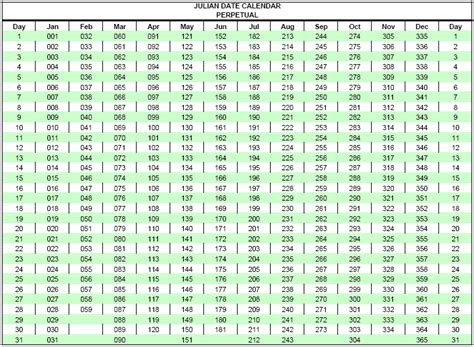
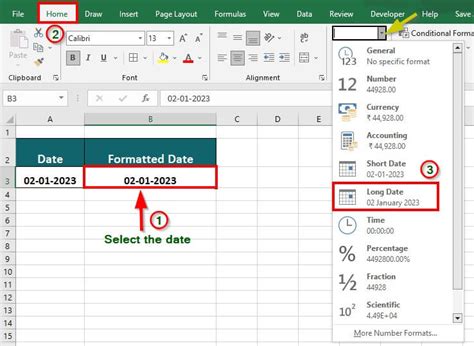
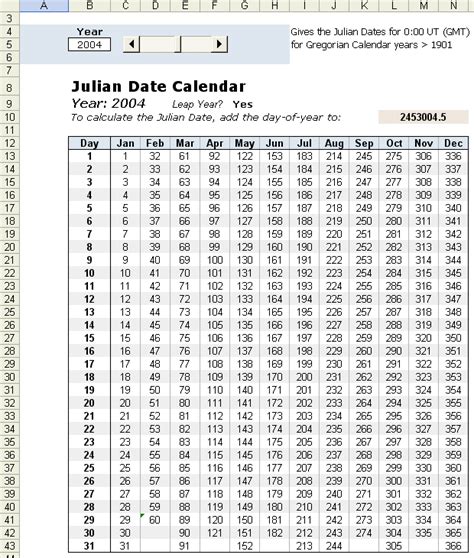
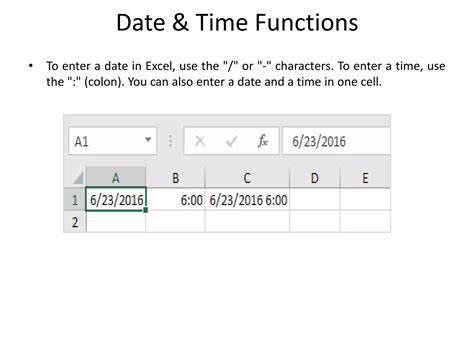
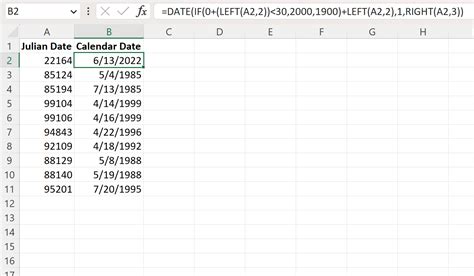
We hope this article has helped you learn how to convert Julian dates in Excel using five different methods. Whether you're a beginner or an advanced user, these methods can help you work with Julian dates more efficiently. Do you have any questions or comments about this article? Share them with us in the comments section below!
