In today's fast-paced business world, effective project management is crucial for success. One popular approach to managing projects is the Kanban method, which emphasizes visualizing work, limiting work in progress, and enhancing flow. A Kanban board is a powerful tool for implementing this methodology. Fortunately, you can create a Kanban board template using Google Sheets, a popular and accessible spreadsheet platform.
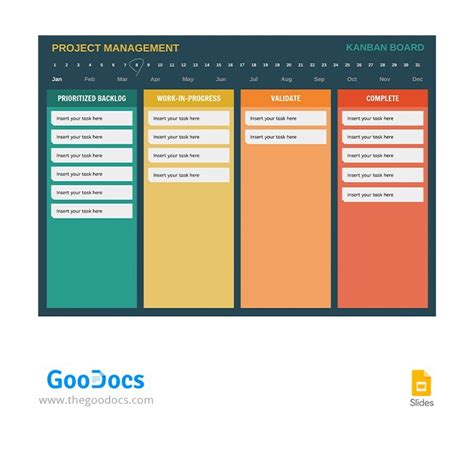
Benefits of Using a Kanban Board Template in Google Sheets
Using a Kanban board template in Google Sheets offers several benefits, including:
- Collaboration: Google Sheets allows real-time collaboration, making it easy for team members to work together on the Kanban board.
- Accessibility: Google Sheets is cloud-based, allowing team members to access the Kanban board from anywhere, at any time.
- Flexibility: Google Sheets is highly customizable, enabling you to tailor the Kanban board template to your team's specific needs.
- Scalability: Google Sheets can handle large amounts of data, making it suitable for teams of all sizes.
How to Create a Kanban Board Template in Google Sheets
Creating a Kanban board template in Google Sheets is a straightforward process. Here's a step-by-step guide to get you started:
Step 1: Set up a new Google Sheet
- Go to Google Drive and create a new Google Sheet.
- Give your sheet a name, such as "Kanban Board Template."
Step 2: Create columns for the Kanban board
- In the first row, create columns for the different stages of your Kanban board. Typical stages include:
- To-Do
- In Progress
- Done
- On Hold
- You can also add additional columns for specific workflows or projects.
Step 3: Set up rows for tasks
- In the second row, create rows for individual tasks or work items.
- Each row should include columns for:
- Task name
- Description
- Priority
- Status
- Assignee
Step 4: Add conditional formatting
- Use conditional formatting to highlight tasks based on their status or priority.
- For example, you can use green for completed tasks, yellow for in-progress tasks, and red for high-priority tasks.
Step 5: Add filters and sorting
- Add filters to allow team members to quickly sort tasks by status, priority, or assignee.
- Use sorting to arrange tasks in a specific order, such as by priority or due date.
Using Your Kanban Board Template in Google Sheets
Once you've set up your Kanban board template, you can start using it to manage your projects. Here are some tips to get the most out of your template:
Move tasks across columns
- As tasks progress through the different stages, move them across columns to reflect their new status.
- Use the drag-and-drop feature to easily move tasks.
Update task information
- Regularly update task information, such as the status or assignee.
- Use the @mention feature to notify team members of changes or updates.
Review and analyze the board
- Regularly review the Kanban board to identify bottlenecks or areas for improvement.
- Use analytics to track progress and make data-driven decisions.
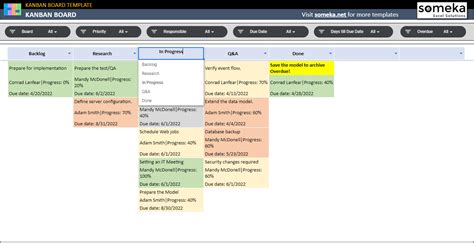
Advanced Features and Customization
While the basic Kanban board template provides a solid foundation, you can further customize and enhance it to meet your team's specific needs. Some advanced features to consider include:
Custom columns and workflows
- Add custom columns to track specific metrics or workflows.
- Create separate worksheets for different projects or teams.
Integrations with other tools
- Integrate your Kanban board template with other Google apps, such as Google Calendar or Google Drive.
- Use third-party add-ons to integrate with other project management tools.
Automation and scripts
- Use Google Apps Script to automate repetitive tasks or workflows.
- Create custom scripts to enhance the functionality of your Kanban board template.
Gallery of Kanban Board Templates
Kanban Board Templates
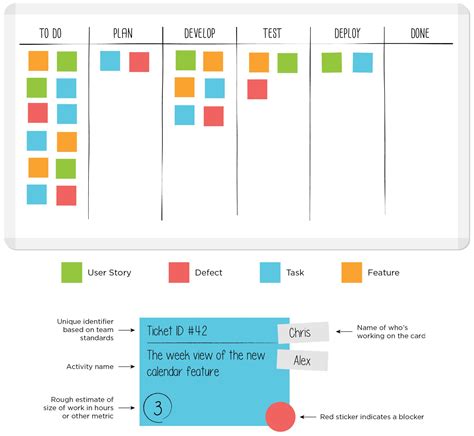
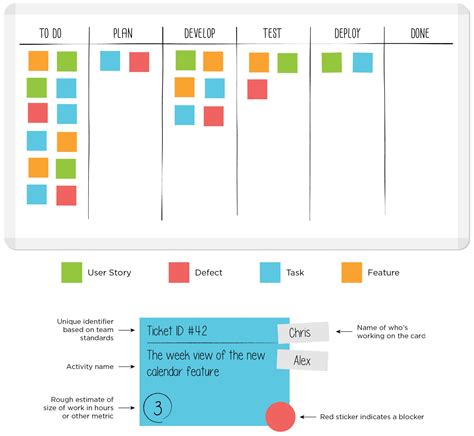
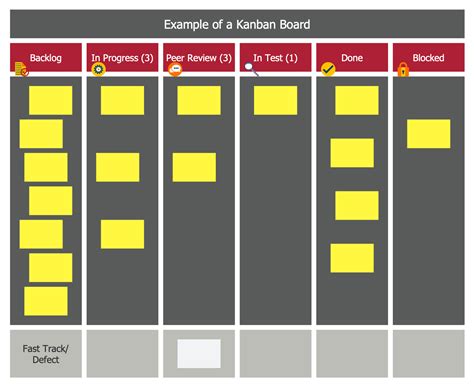
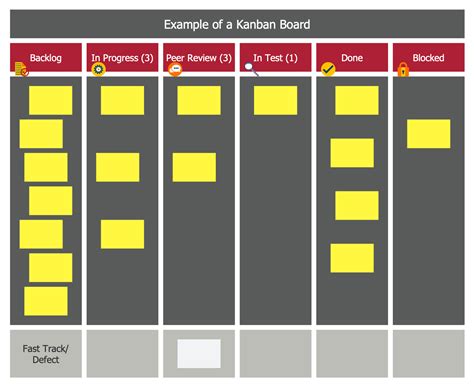
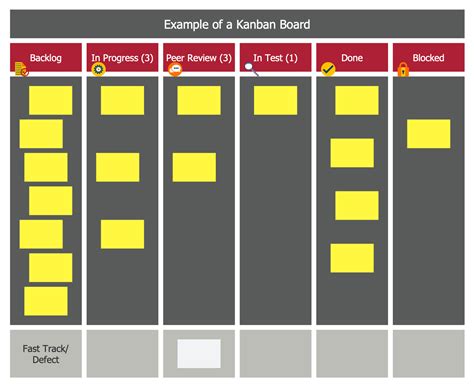
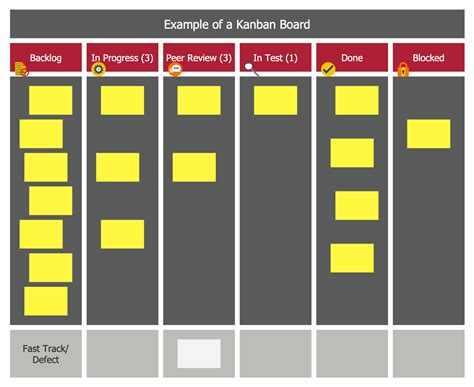
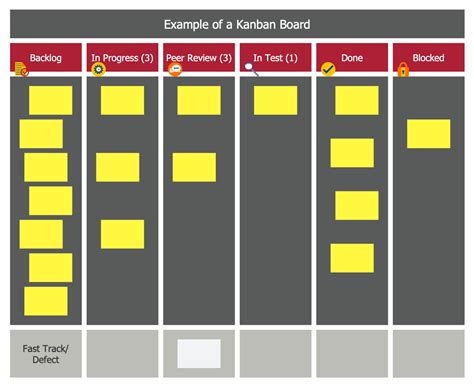
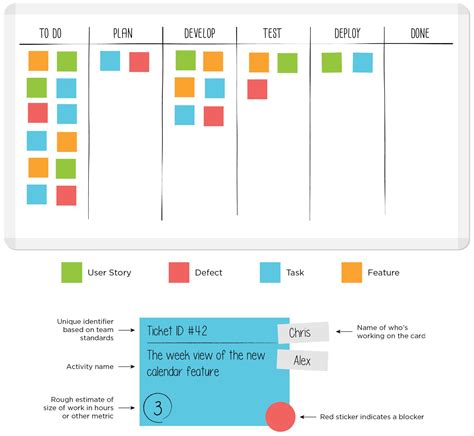
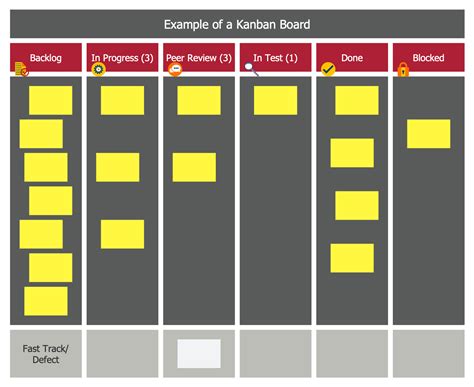
Conclusion
In conclusion, creating a Kanban board template in Google Sheets is a simple and effective way to manage projects and enhance collaboration. By following the steps outlined in this article, you can create a customized Kanban board that meets your team's specific needs. Don't be afraid to experiment and add advanced features to take your project management to the next level.
We'd love to hear from you! Share your experiences with using Kanban board templates in Google Sheets in the comments below.
