Keeping zeros in Excel spreadsheets can be a challenge, especially when working with numbers that have leading zeros. These zeros are often lost when entered into a cell, which can lead to errors and inaccuracies in your data. However, there are several ways to keep zeros in Excel spreadsheets easily.
The Importance of Keeping Zeros in Excel
Keeping zeros in Excel is crucial for maintaining data accuracy and integrity. In many cases, zeros are not just mere placeholders, but they hold significant meaning in the context of the data. For instance, in phone numbers, zip codes, or product codes, leading zeros are essential for identifying the correct information.
Understanding How Excel Handles Zeros
By default, Excel is designed to treat numbers as, well, numbers. When you enter a number with leading zeros, Excel assumes that the zeros are unnecessary and removes them. This is because Excel stores numbers in a binary format, which doesn't require leading zeros.
However, there are situations where you need to keep those zeros. Fortunately, Excel provides several ways to preserve leading zeros, which we'll explore in this article.
Methods for Keeping Zeros in Excel
1. Formatting Cells as Text
One of the simplest ways to keep zeros in Excel is to format the cells as text. When you format a cell as text, Excel treats the entry as a string of characters, rather than a number. This means that leading zeros will be preserved.
To format a cell as text, follow these steps:
- Select the cell or range of cells that you want to format as text.
- Right-click on the selection and choose "Format Cells" from the context menu.
- In the Format Cells dialog box, click on the "Number" tab.
- Select "Text" from the list of categories.
- Click "OK" to apply the format.
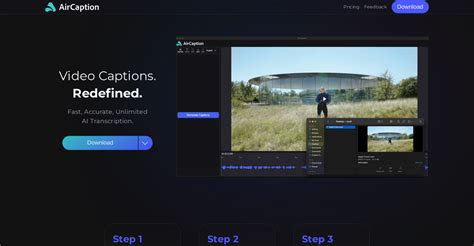
2. Using the Text Format with an Apostrophe
Another way to keep zeros in Excel is to use the text format with an apostrophe. When you precede a number with an apostrophe, Excel treats it as text, preserving the leading zeros.
To use this method, follow these steps:
- Select the cell where you want to enter the number with leading zeros.
- Type an apostrophe (') before the number.
- Enter the number with leading zeros.
For example, if you want to enter the number "0123", type '0123.
3. Using Custom Number Formatting
Custom number formatting is another way to keep zeros in Excel. You can create a custom format that preserves leading zeros.
To create a custom format, follow these steps:
- Select the cell or range of cells that you want to format.
- Right-click on the selection and choose "Format Cells" from the context menu.
- In the Format Cells dialog box, click on the "Number" tab.
- Select "Custom" from the list of categories.
- In the "Type" field, enter a custom format that preserves leading zeros. For example, you can use the format "0000" to preserve up to four leading zeros.
- Click "OK" to apply the format.
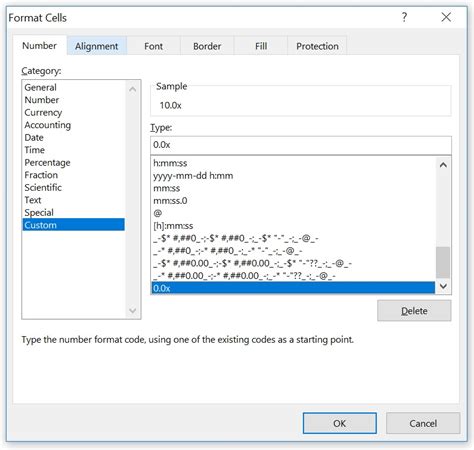
4. Using the TEXT Function
The TEXT function is a powerful tool in Excel that allows you to convert numbers to text while preserving leading zeros.
To use the TEXT function, follow these steps:
- Select the cell where you want to enter the formula.
- Type the formula =TEXT(A1,"0000"), where A1 is the cell that contains the number with leading zeros.
- Press Enter to apply the formula.
The TEXT function will convert the number to text, preserving the leading zeros.
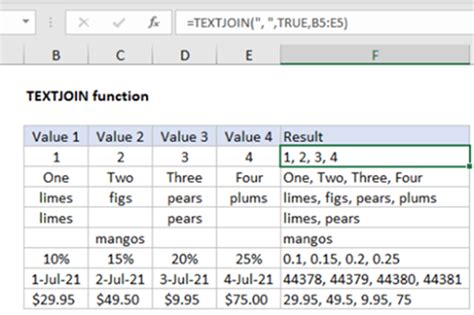
Best Practices for Keeping Zeros in Excel
To ensure that you keep zeros in Excel, follow these best practices:
- Always format cells as text when working with numbers that have leading zeros.
- Use an apostrophe before entering numbers with leading zeros.
- Create custom number formats that preserve leading zeros.
- Use the TEXT function to convert numbers to text while preserving leading zeros.
By following these best practices, you can easily keep zeros in Excel and maintain data accuracy and integrity.
Common Issues with Keeping Zeros in Excel
Despite the methods outlined above, you may still encounter issues with keeping zeros in Excel. Here are some common issues and their solutions:
Issue 1: Zeros are Lost When Copying and Pasting
When you copy and paste cells with leading zeros, the zeros may be lost. To avoid this issue, use the "Paste Special" option when pasting cells.
To use the "Paste Special" option, follow these steps:
- Copy the cells with leading zeros.
- Select the destination cell.
- Right-click on the destination cell and choose "Paste Special" from the context menu.
- In the Paste Special dialog box, select the "Values" option.
- Click "OK" to paste the values.
Issue 2: Zeros are Lost When Importing Data
When importing data from external sources, leading zeros may be lost. To avoid this issue, use the "Text" format when importing data.
To use the "Text" format when importing data, follow these steps:
- Select the data range that you want to import.
- Go to the "Data" tab in the ribbon.
- Click on the "From Text" button in the "Get External Data" group.
- In the "Text Import Wizard" dialog box, select the "Text" format.
- Click "Finish" to import the data.
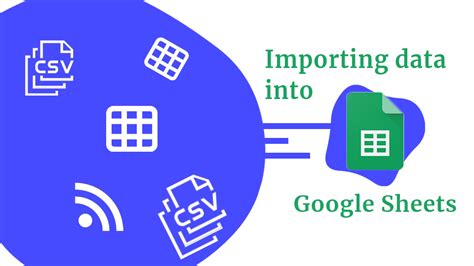
Gallery of Keeping Zeros in Excel
Images of Keeping Zeros in Excel
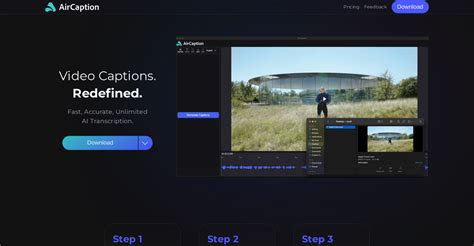
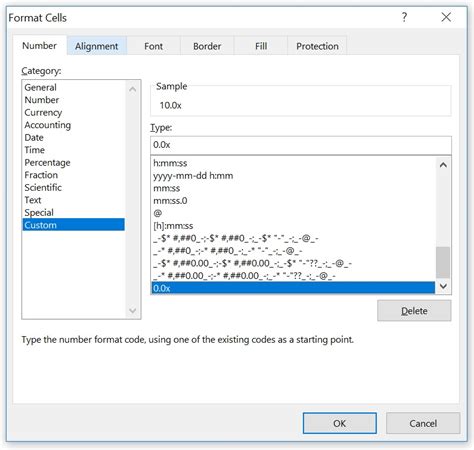
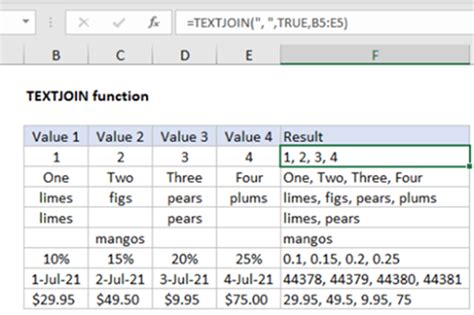
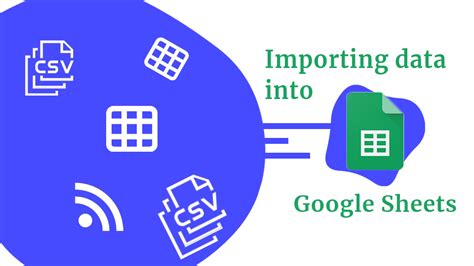
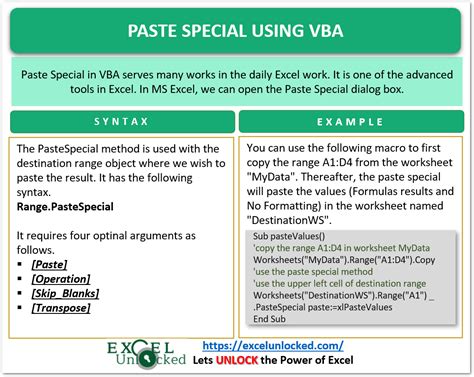
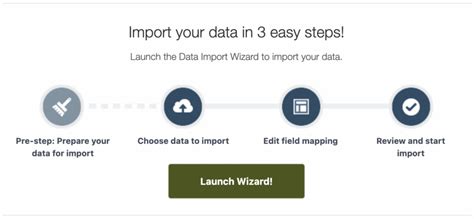
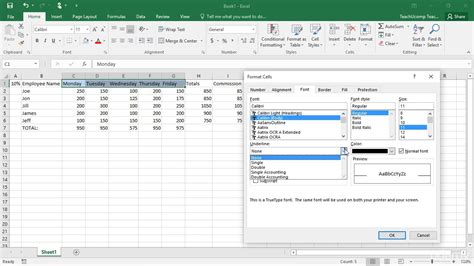
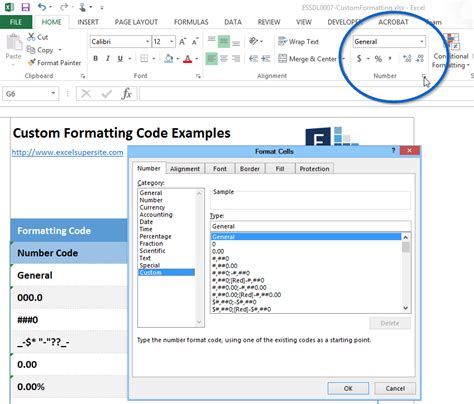
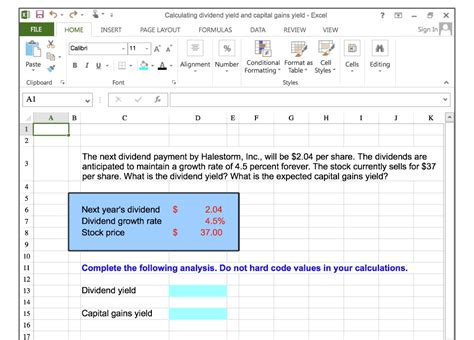
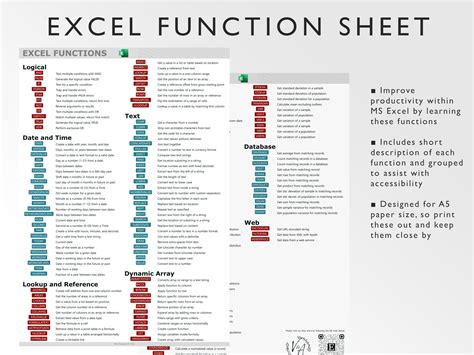
By following the methods outlined in this article, you can easily keep zeros in Excel and maintain data accuracy and integrity. Remember to use formatting options, custom number formats, and the TEXT function to preserve leading zeros.
