Intro
Enhance your Kendo Grids functionality with custom column templates. Learn 5 ways to personalize your grids appearance and behavior, including conditional formatting, embedding widgets, and using custom editors. Discover how to leverage Kendo Grids column template features to improve user experience and increase productivity with these actionable tips and tricks.
In modern web development, displaying data in a grid format is a common requirement. The Kendo Grid is a powerful tool for displaying and manipulating data in a grid format. One of its most useful features is the ability to customize column templates, allowing developers to tailor the grid to their specific needs. In this article, we will explore five ways to customize Kendo Grid column templates.
Why Customize Column Templates?
Before diving into the customization methods, it's essential to understand why customizing column templates is necessary. By default, the Kendo Grid displays data in a plain format, which might not be suitable for all applications. Customizing column templates enables developers to:
- Enhance the user experience by displaying data in a more intuitive and user-friendly format.
- Improve data visualization by using custom formatting, colors, and icons.
- Increase the grid's functionality by incorporating interactive elements, such as buttons and links.
- Tailor the grid to specific business requirements, such as displaying custom data formats or aggregations.
Method 1: Using Template Strings
The simplest way to customize a Kendo Grid column template is by using template strings. Template strings allow developers to define a custom template using a string, which can include HTML and JavaScript code.
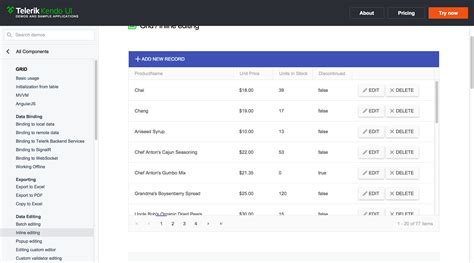
For example, to display a column with a custom format, you can use the following template string:
template: '#= kendo.toString(dataItem critValue, "n2") #'
This template string uses the kendo.toString method to format the critValue field as a number with two decimal places.
Method 2: Using Functions
Another way to customize a Kendo Grid column template is by using functions. Functions provide more flexibility than template strings, as they allow developers to write custom JavaScript code to generate the template.
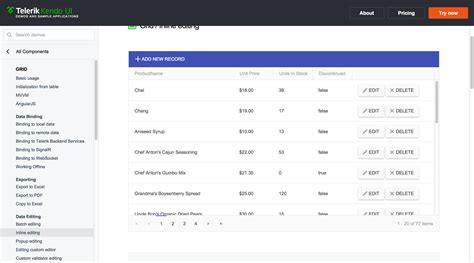
For example, to display a column with a custom icon, you can use the following function:
template: function(dataItem) {
if (dataItem.status === 'active') {
return '';
} else {
return '';
}
}
This function checks the value of the status field and returns an icon accordingly.
Method 3: Using External Templates
Kendo Grid also allows developers to use external templates, which are defined in a separate HTML file or a JavaScript variable. External templates provide a way to reuse templates across multiple grids and applications.
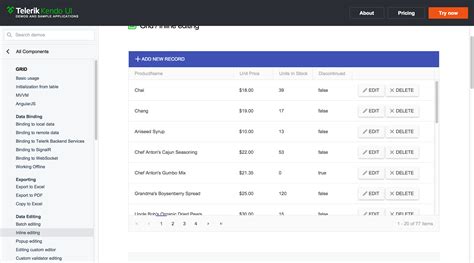
For example, to use an external template, you can define a template in an HTML file:
Then, in your grid configuration, you can reference the external template:
template: kendo.template($('#template').html())
Method 4: Using Custom Editors
Kendo Grid provides a built-in editing feature, which allows users to edit data directly in the grid. Custom editors provide a way to customize the editing experience by using custom input elements or formatting.
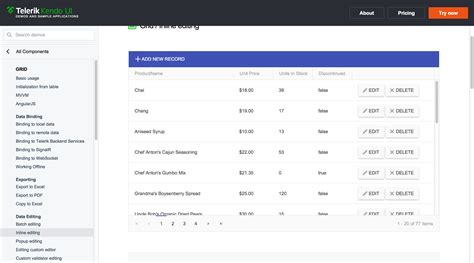
For example, to use a custom editor for a date field, you can define a custom editor function:
editor: function(container, options) {
$('')
.appendTo(container)
.kendoDatePicker({
format: 'yyyy-MM-dd'
});
}
This custom editor uses a Kendo DatePicker widget to format the date field.
Method 5: Using Nested Templates
Finally, Kendo Grid allows developers to use nested templates, which enable them to display complex data structures, such as hierarchical data or collections.
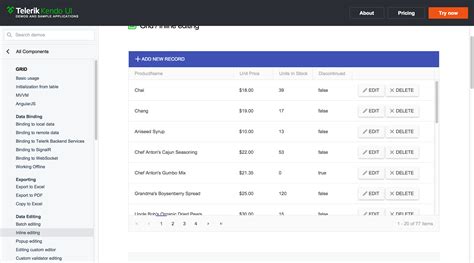
For example, to display a column with nested data, you can use the following nested template:
template: '#= dataItem.name # #= dataItem.addresses.forEach(function(address) { #- #= address.street #
# }) #
'
This nested template displays a list of addresses for each data item.
Gallery of Kendo Grid Column Templates
Kendo Grid Column Templates
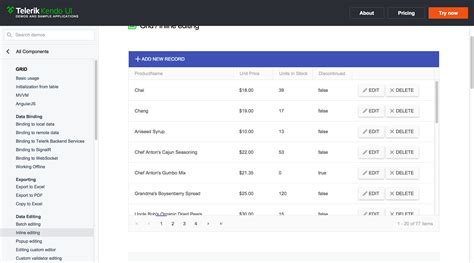
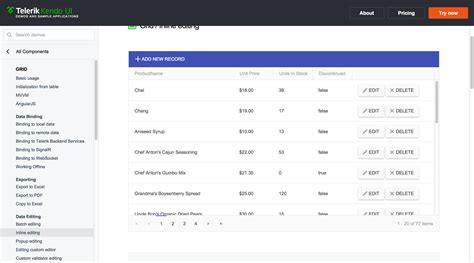
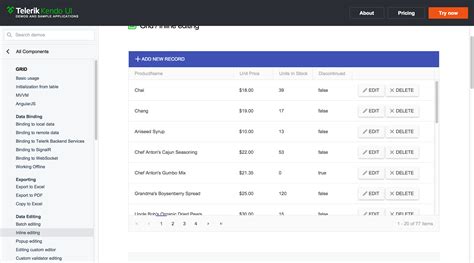
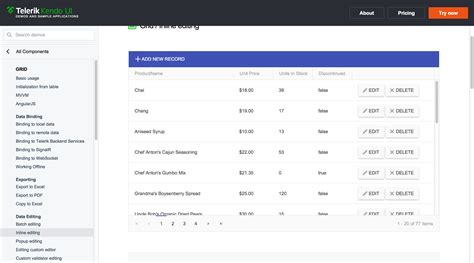
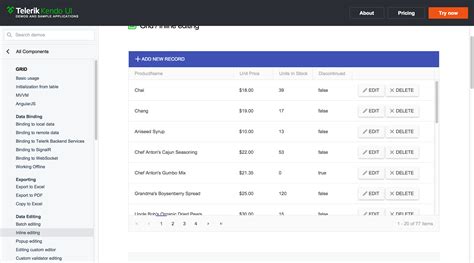
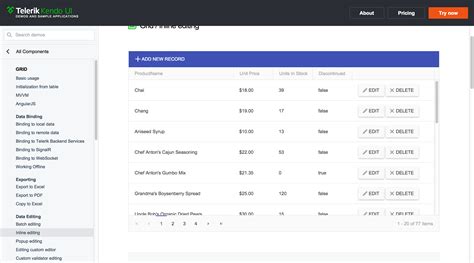
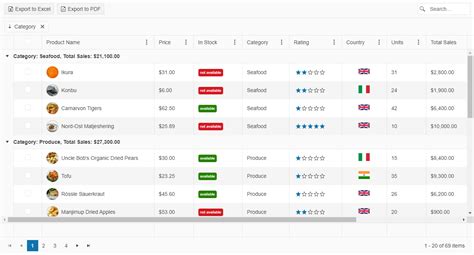
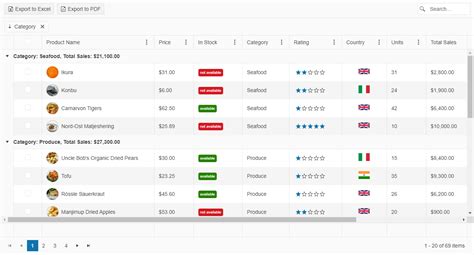
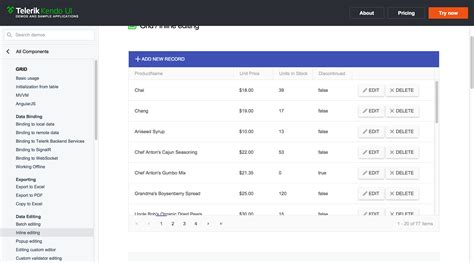
Conclusion
Customizing Kendo Grid column templates is a powerful way to enhance the user experience and improve data visualization. By using template strings, functions, external templates, custom editors, and nested templates, developers can create complex and interactive grids that meet specific business requirements. We hope this article has provided you with a comprehensive understanding of the different ways to customize Kendo Grid column templates. Share your thoughts and experiences in the comments section below!
