Creating a lined paper template in Microsoft Word can be a straightforward process, but it requires some finesse to get it just right. Lined paper templates are essential for various applications, such as note-taking, printing worksheets, or creating journal pages. Whether you're a student, teacher, or simply someone who prefers to take notes on paper, having a custom lined paper template can be incredibly useful. In this article, we'll explore seven different methods to create a lined paper template in Word.
The Importance of Customization
Before we dive into the methods, it's essential to understand the importance of customization when it comes to lined paper templates. A standard lined paper template might not always meet your specific needs. You might prefer a particular line spacing, margin size, or even a specific font style. By creating a custom lined paper template, you can tailor it to your specific requirements, making it more efficient and effective for your use.
Method 1: Using the Built-in Lined Paper Template
Microsoft Word has a built-in lined paper template that you can access through the "Templates" section. To create a lined paper template using this method:
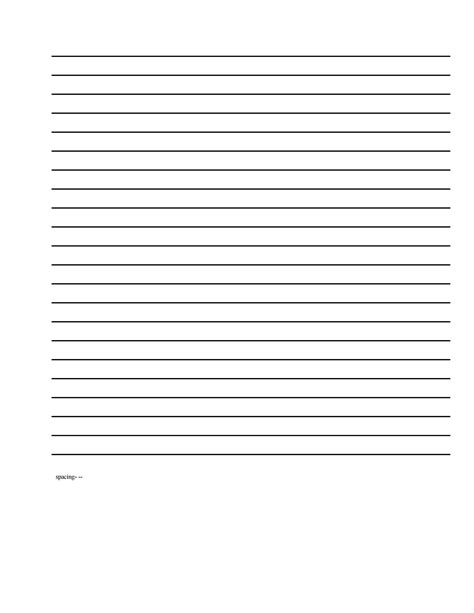
- Open Microsoft Word and click on the "File" tab.
- Click on "New" and then select "Templates."
- In the "Search for online templates" field, type "lined paper" and press Enter.
- Select the "Lined Paper" template from the search results.
- Click on "Create" to open the template.
Method 2: Using the "Page Layout" Tab
Another way to create a lined paper template is by using the "Page Layout" tab in Word. To create a lined paper template using this method:
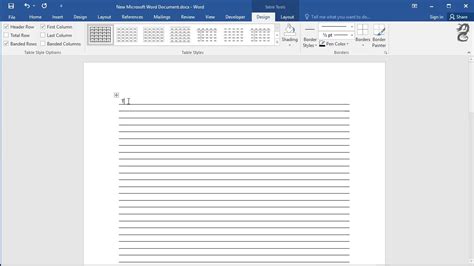
- Open a new document in Word and click on the "Page Layout" tab.
- Click on the "Margins" button and select "Custom Margins."
- In the "Margins" section, set the "Top," "Bottom," "Left," and "Right" margins to your desired values.
- Click on the "Line Numbers" button and select "Line Numbers."
- In the "Line Numbers" section, select the "Line numbering" option and set the "Start at" value to "1."
- Click on "OK" to apply the changes.
Method 3: Using the "Borders and Shading" Feature
You can also create a lined paper template using the "Borders and Shading" feature in Word. To create a lined paper template using this method:
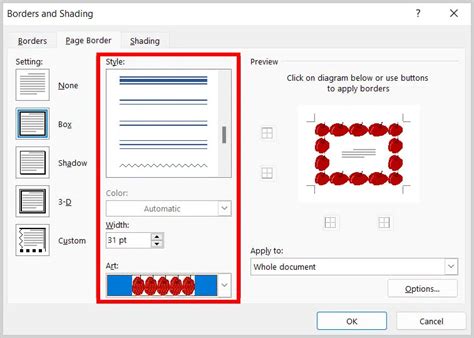
- Open a new document in Word and click on the "Home" tab.
- Click on the "Paragraph" group and select "Borders and Shading."
- In the "Borders and Shading" dialog box, select the "Borders" tab.
- Click on the "Horizontal Line" button and select "Horizontal Line."
- In the "Horizontal Line" section, set the "Spacing" value to your desired line spacing.
- Click on "OK" to apply the changes.
Method 4: Using a Table
Creating a lined paper template using a table is another effective method. To create a lined paper template using this method:
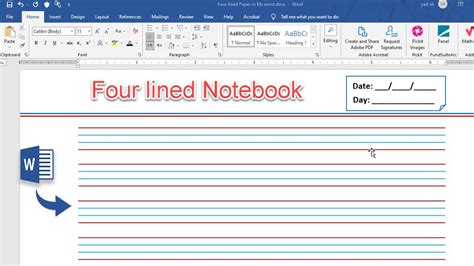
- Open a new document in Word and click on the "Insert" tab.
- Click on the "Table" button and select "Insert Table."
- In the "Insert Table" dialog box, set the "Number of rows" and "Number of columns" to your desired values.
- Click on "OK" to create the table.
- Select the entire table and click on the "Home" tab.
- Click on the "Paragraph" group and select "Borders and Shading."
- In the "Borders and Shading" dialog box, select the "Borders" tab.
- Click on the "Horizontal Line" button and select "Horizontal Line."
- In the "Horizontal Line" section, set the "Spacing" value to your desired line spacing.
- Click on "OK" to apply the changes.
Method 5: Using a Macro
If you're comfortable with using macros in Word, you can create a lined paper template using a macro. To create a lined paper template using this method:
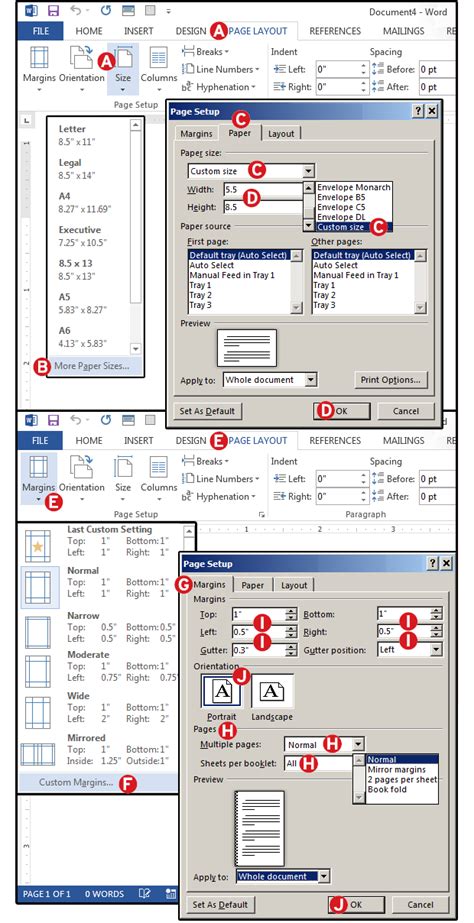
- Open a new document in Word and click on the "Developer" tab.
- Click on the "Visual Basic" button and select "Visual Basic Editor."
- In the Visual Basic Editor, click on "Insert" and select "Module."
- Paste the following macro code into the module:
Sub CreateLinedPaper()
Dim doc As Document
Set doc = ActiveDocument
doc.PageSetup.Orientation = wdOrientPortrait
doc.PageSetup.PageSize = wdPaperA4
doc.PageSetup.TopMargin = InchesToPoints(0.5)
doc.PageSetup.BottomMargin = InchesToPoints(0.5)
doc.PageSetup.LeftMargin = InchesToPoints(0.5)
doc.PageSetup.RightMargin = InchesToPoints(0.5)
doc.Paragraphs(1).LineSpacingRule = wdLineSpaceDouble
doc.Paragraphs(1).LineSpacing = InchesToPoints(0.5)
doc.Range(0, 0).Borders(wdBorderHorizontal).LineStyle = wdLineStyleSingle
doc.Range(0, 0).Borders(wdBorderHorizontal).Spacing = InchesToPoints(0.5)
End Sub
- Click on "Run" to execute the macro.
Method 6: Using a Template from the Internet
If you're short on time or not comfortable creating a lined paper template from scratch, you can download a pre-made template from the internet. To create a lined paper template using this method:
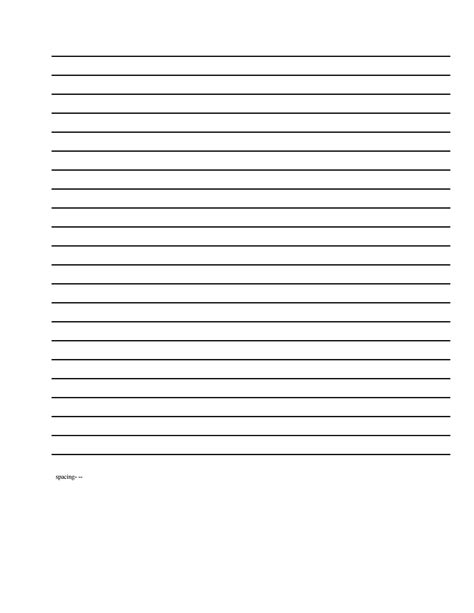
- Search for "lined paper template" on your favorite search engine.
- Browse through the search results and select a template that meets your requirements.
- Download the template and open it in Word.
Method 7: Using a Plugin
Finally, you can use a plugin to create a lined paper template in Word. There are several plugins available that can help you create a lined paper template with ease. To create a lined paper template using this method:
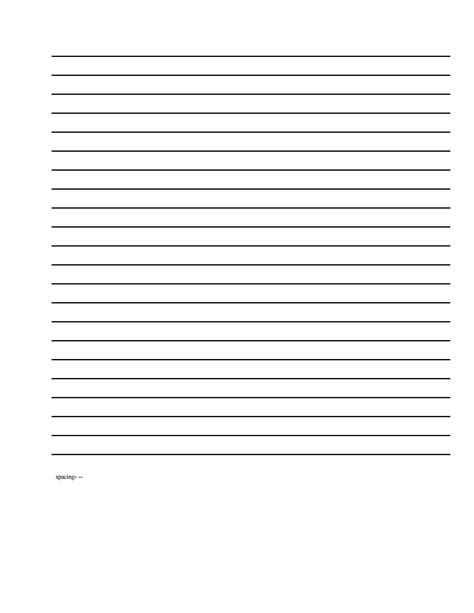
- Search for "lined paper template plugin" on your favorite search engine.
- Browse through the search results and select a plugin that meets your requirements.
- Download and install the plugin.
- Open Word and click on the plugin icon.
- Follow the plugin's instructions to create a lined paper template.
Gallery of Lined Paper Templates
Lined Paper Template Gallery
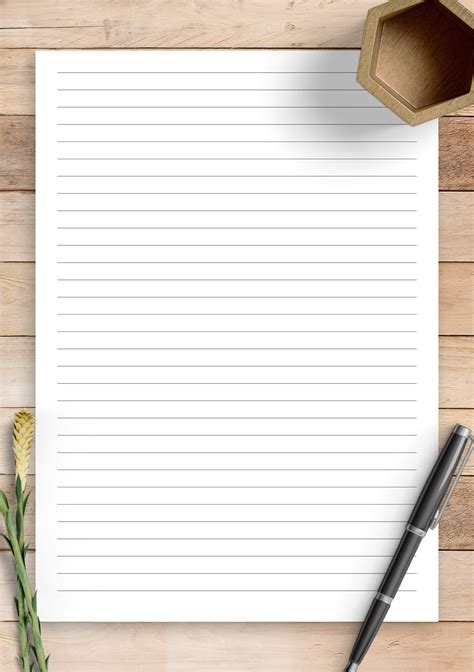
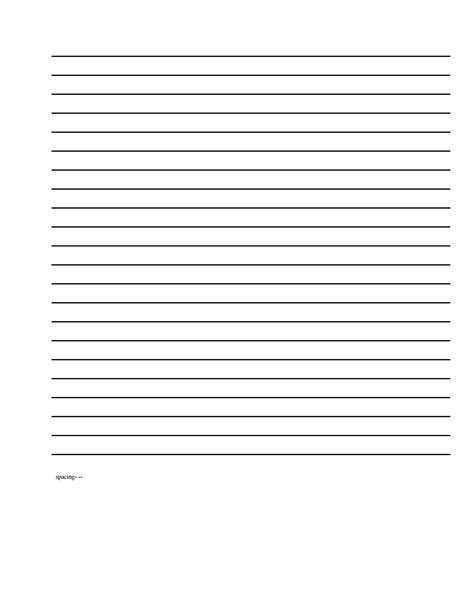

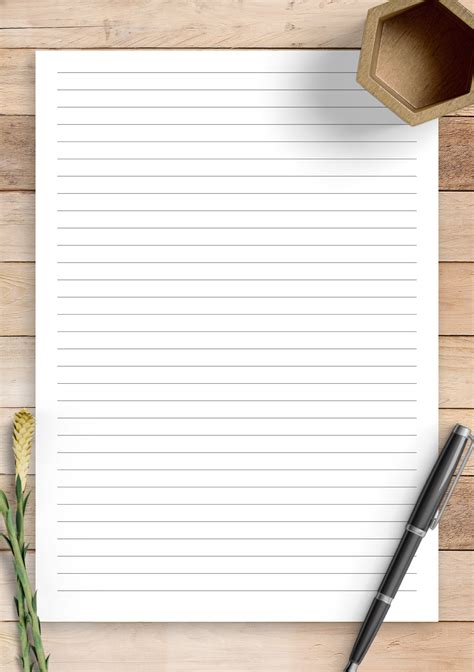
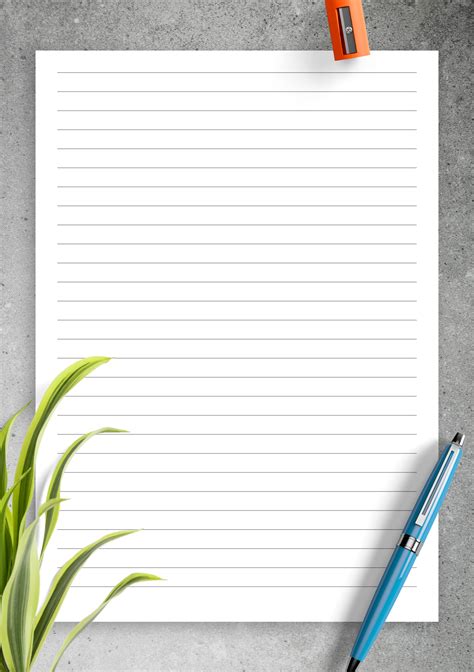
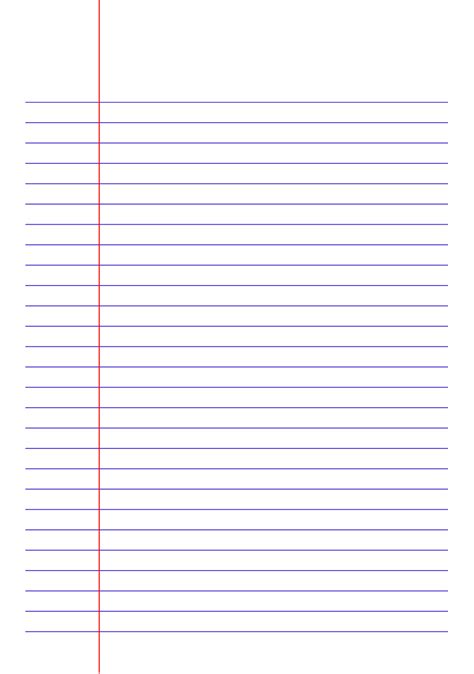
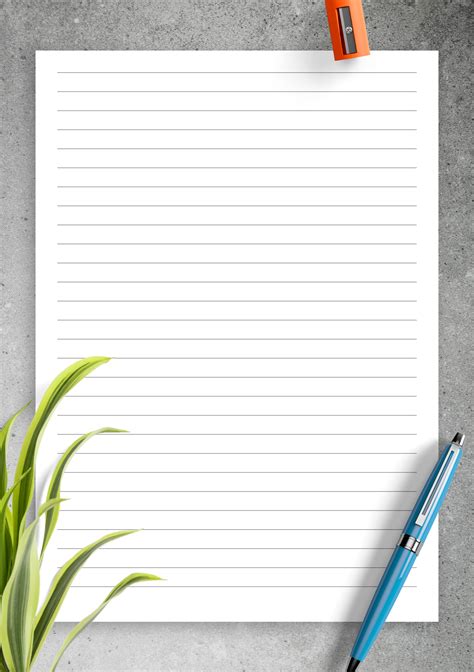
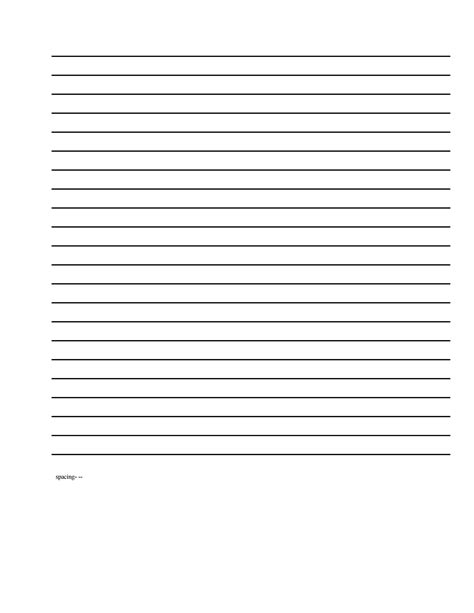
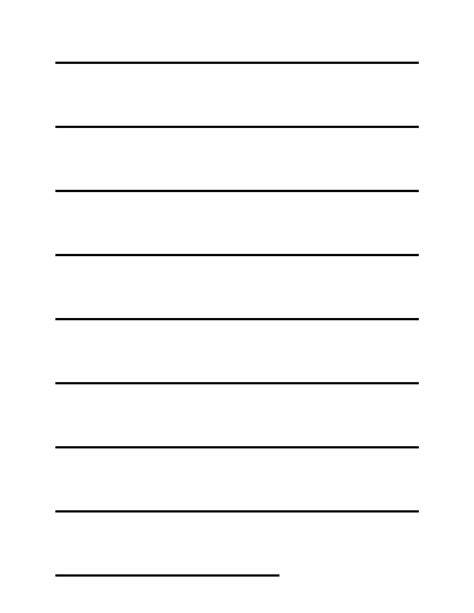
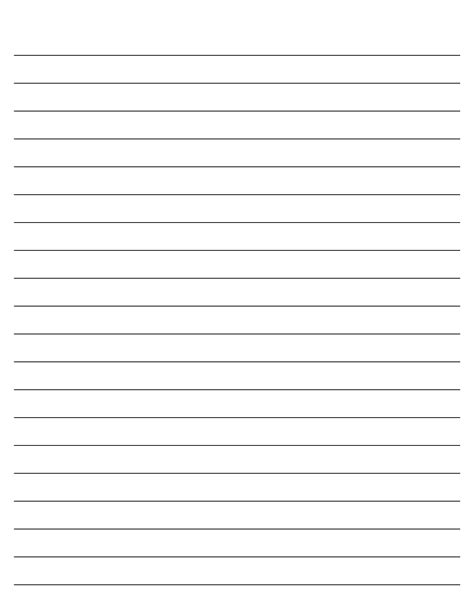
Conclusion
Creating a lined paper template in Word can be a simple process if you know the right methods. Whether you're a student, teacher, or simply someone who prefers to take notes on paper, having a custom lined paper template can be incredibly useful. By following the methods outlined in this article, you can create a lined paper template that meets your specific needs. Don't be afraid to experiment with different methods and customize your template to suit your preferences. Happy creating!
