In today's digital age, Microsoft Excel has become an indispensable tool for managing and analyzing data. One of its most useful features is the ability to link to another sheet in Excel, allowing users to easily reference and update data across multiple worksheets. In this comprehensive guide, we will walk you through the process of linking to another sheet in Excel, exploring the benefits, steps, and best practices for maximizing this feature.
The Importance of Linking Sheets in Excel
Linking sheets in Excel is a powerful feature that enables users to create a seamless workflow across multiple worksheets. By linking sheets, you can:
- Easily reference data from one sheet to another
- Update data in one sheet and have it automatically reflected in other linked sheets
- Create dynamic dashboards and reports that pull data from multiple sources
- Simplify data management and reduce errors
Benefits of Linking Sheets in Excel
Linking sheets in Excel offers numerous benefits, including:
- Improved data consistency and accuracy
- Increased productivity and efficiency
- Enhanced collaboration and sharing of data
- Simplified data management and analysis
How to Link to Another Sheet in Excel
Linking to another sheet in Excel is a straightforward process that requires only a few steps. Here's a step-by-step guide:
Step 1: Create a New Worksheet
To link to another sheet in Excel, you need to create a new worksheet or select an existing one. To create a new worksheet, follow these steps:
- Click on the "Insert" tab in the ribbon
- Click on "Worksheet" in the "Tables" group
- Excel will create a new worksheet with a default name, such as "Sheet2"
Step 2: Select the Cell Range
To link to another sheet, you need to select the cell range that contains the data you want to reference. To select a cell range, follow these steps:
- Go to the worksheet that contains the data you want to reference
- Select the cell range by clicking on the top-left cell and dragging the mouse to the bottom-right cell
Step 3: Use the "Link to" Function
To link to another sheet, you need to use the "Link to" function. To access this function, follow these steps:
- Go to the worksheet where you want to create the link
- Select the cell where you want to create the link
- Click on the "Formulas" tab in the ribbon
- Click on "Define Name" in the "Defined Names" group
- In the "Define Name" dialog box, click on "Link to"
- Select the worksheet and cell range that you want to link to
Step 4: Enter the Link Formula
To create the link, you need to enter the link formula. To enter the link formula, follow these steps:
- In the "Link to" dialog box, enter the formula
=Sheet2!A1, where "Sheet2" is the name of the worksheet and "A1" is the cell reference - Click "OK" to create the link
Example: Linking to Another Sheet
Suppose you have two worksheets, "Sales" and "Revenue". You want to link the "Sales" worksheet to the "Revenue" worksheet, so that whenever you update the sales data, it is automatically reflected in the revenue data.
- Create a new worksheet called "Revenue"
- Select the cell range in the "Sales" worksheet that contains the sales data
- Use the "Link to" function to link the "Sales" worksheet to the "Revenue" worksheet
- Enter the link formula
=Sales!A1in the "Revenue" worksheet
Best Practices for Linking Sheets
To get the most out of linking sheets in Excel, follow these best practices:
- Use descriptive names for your worksheets and cell ranges
- Use absolute references (e.g.
=Sheet2!A1) instead of relative references (e.g.=A1) - Use named ranges instead of cell references
- Use the "Link to" function instead of copying and pasting data
Common Errors and Troubleshooting
When linking to another sheet in Excel, you may encounter errors or issues. Here are some common errors and troubleshooting tips:
- Error: "Cannot link to another sheet because the worksheet is protected"
- Solution: Unprotect the worksheet or use a different worksheet
- Error: "Link formula is invalid"
- Solution: Check the link formula and ensure that it is correct
Conclusion
Linking to another sheet in Excel is a powerful feature that can simplify data management and analysis. By following the steps and best practices outlined in this guide, you can create seamless links between worksheets and improve your productivity and efficiency. Whether you're a beginner or an advanced user, linking sheets is an essential skill that can help you get the most out of Excel.
Gallery of Linking Sheets in Excel
Linking Sheets in Excel Image Gallery
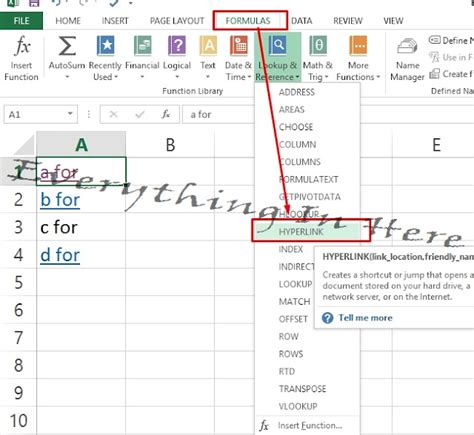
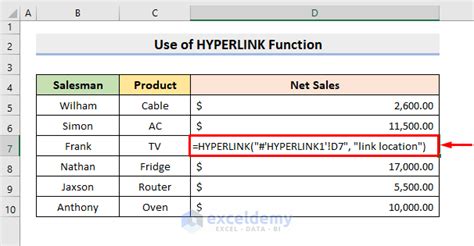
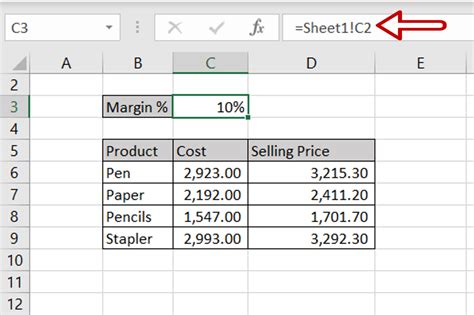
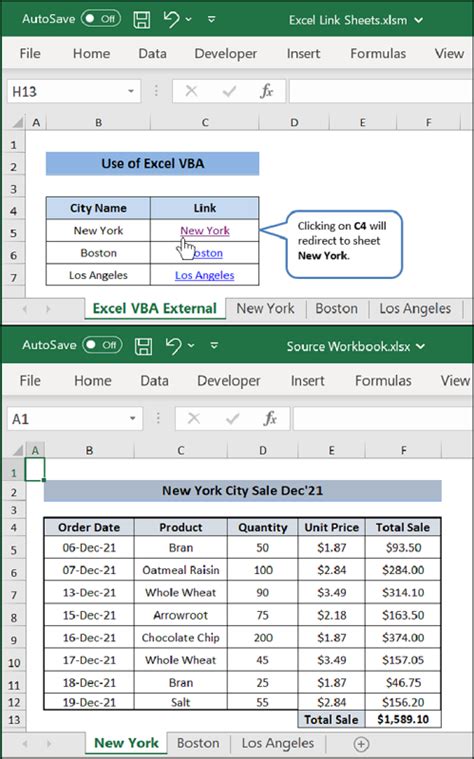
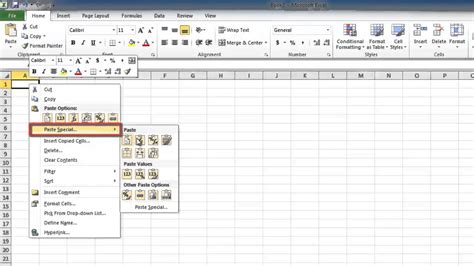
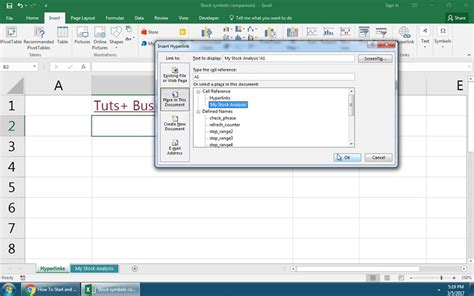
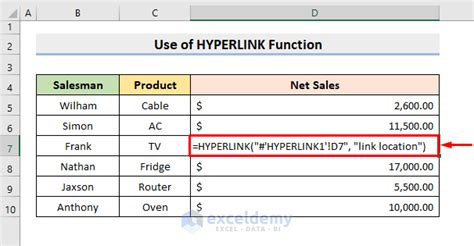
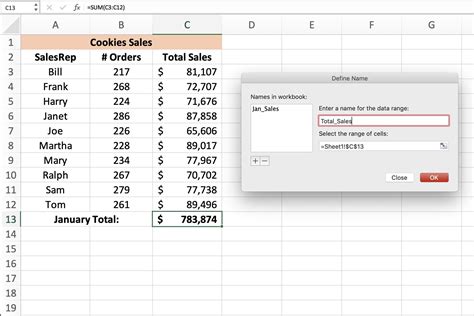
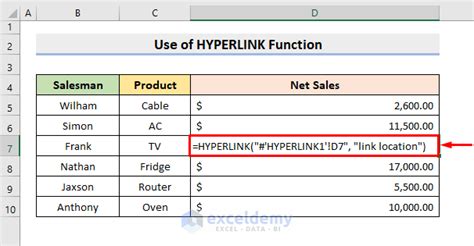
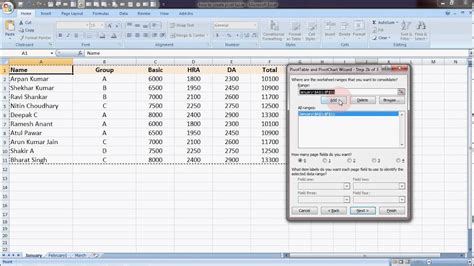
Share Your Experience
Have you used linking sheets in Excel to simplify your data management and analysis? Share your experience and tips in the comments below!
