Intro
Discover how to seamlessly integrate Excel and Access databases with our expert guide. Learn 7 ways to link Excel to Access, including using ODBC connections, VBA macros, and data import techniques. Boost productivity and streamline data management with these actionable tips and tricks, perfect for database administrators and Excel power users.
Microsoft Excel and Access are two of the most popular applications in the Microsoft Office suite, each with its unique features and functionalities. While Excel is ideal for data analysis and calculations, Access is designed for database management. Linking Excel to an Access database can help you leverage the strengths of both applications, streamlining your workflow and enhancing your productivity.
In this article, we will explore seven ways to link Excel to an Access database. We will discuss the benefits of integrating these two applications, the different methods of linking them, and provide step-by-step instructions on how to do it.
Why Link Excel to an Access Database?
Before we dive into the methods of linking Excel to an Access database, let's first discuss the benefits of doing so. By integrating these two applications, you can:
- Enhance data analysis and reporting capabilities
- Improve data management and organization
- Automate tasks and workflows
- Increase productivity and efficiency
- Leverage the strengths of both applications
Method 1: Using the Excel Data Connection
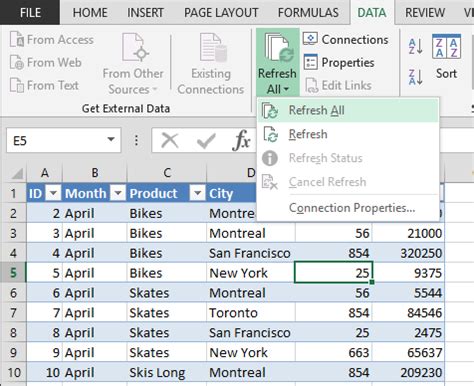
One way to link Excel to an Access database is by using the Excel data connection. This method allows you to connect to an Access database and import data into Excel.
- Open Excel and go to the "Data" tab
- Click on "From Other Sources" and select "From Microsoft Query"
- Select the Access database you want to connect to and click "OK"
- Choose the table or query you want to import and click "OK"
- The data will be imported into Excel
Method 2: Using the Access Data Connection
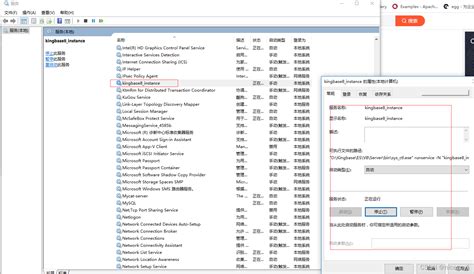
Another way to link Excel to an Access database is by using the Access data connection. This method allows you to connect to an Excel spreadsheet and import data into Access.
- Open Access and go to the "External Data" tab
- Click on "Import & Link" and select "Excel"
- Select the Excel spreadsheet you want to connect to and click "OK"
- Choose the worksheet or range you want to import and click "OK"
- The data will be imported into Access
Method 3: Using the ODBC Connection
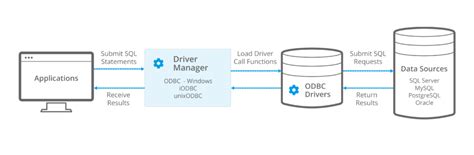
ODBC (Open Database Connectivity) is a standard protocol for connecting to databases. You can use ODBC to link Excel to an Access database.
- Open Excel and go to the "Data" tab
- Click on "From Other Sources" and select "From ODBC"
- Select the ODBC driver for Access and click "OK"
- Enter the database name and select the table or query you want to import
- Click "OK" to import the data
Method 4: Using VBA
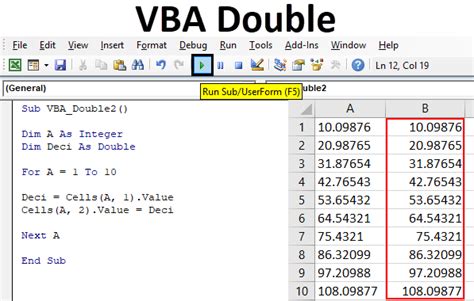
VBA (Visual Basic for Applications) is a programming language used in Microsoft Office applications. You can use VBA to link Excel to an Access database.
- Open Excel and press "Alt + F11" to open the VBA editor
- Create a new module and paste the following code:
Sub ConnectToAccess()
Dim db As Object
Set db = CreateObject("Access.Application")
db.OpenCurrentDatabase "C:\Path\To\Database.accdb"
' Import data from Access to Excel
Range("A1").Value = db.OpenRecordset("SELECT * FROM Table1").Fields(0).Value
db.CloseCurrentDatabase
Set db = Nothing
End Sub
- Replace "C:\Path\To\Database.accdb" with the path to your Access database
- Replace "Table1" with the name of the table you want to import
- Run the code to import the data
Method 5: Using Power Query
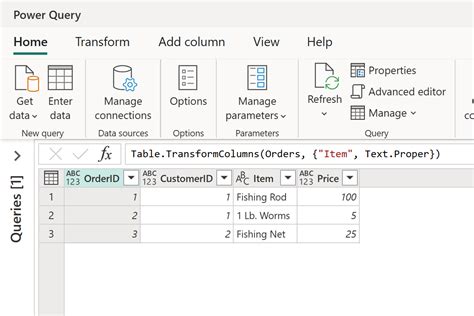
Power Query is a data analysis tool in Excel that allows you to connect to various data sources, including Access databases.
- Open Excel and go to the "Data" tab
- Click on "New Query" and select "From Database" > "From Access"
- Select the Access database you want to connect to and click "OK"
- Choose the table or query you want to import and click "OK"
- The data will be imported into Excel
Method 6: Using the Excel Add-in
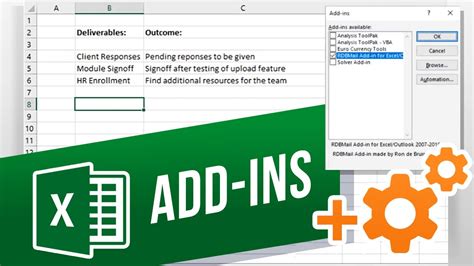
There are several Excel add-ins available that allow you to connect to Access databases, such as the "Access Excel Add-in" or the "Excel-Access Connector".
- Download and install the add-in
- Open Excel and go to the "Add-ins" tab
- Click on the add-in and select "Connect to Access"
- Enter the database name and select the table or query you want to import
- Click "OK" to import the data
Method 7: Using the Access Excel Connector
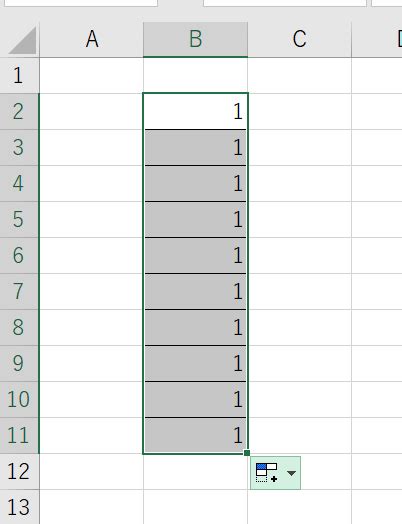
The Access Excel Connector is a tool that allows you to connect to Excel spreadsheets from Access.
- Open Access and go to the "External Data" tab
- Click on "Import & Link" and select "Excel"
- Select the Excel spreadsheet you want to connect to and click "OK"
- Choose the worksheet or range you want to import and click "OK"
- The data will be imported into Access
Gallery of Excel to Access Database Connection Methods
Excel to Access Database Connection Methods
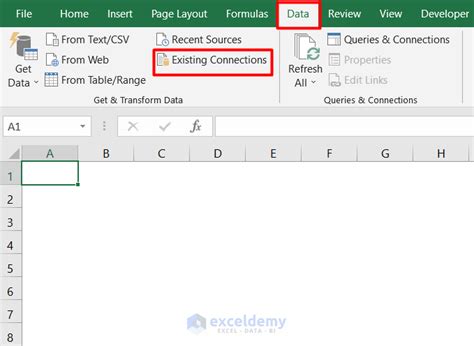
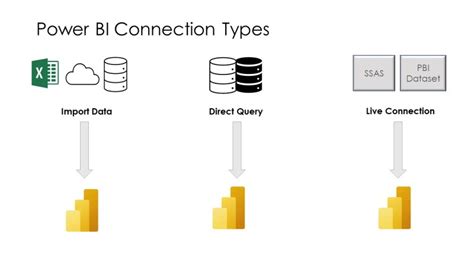
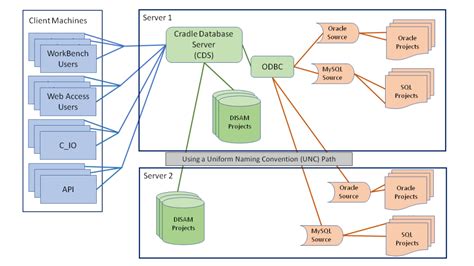
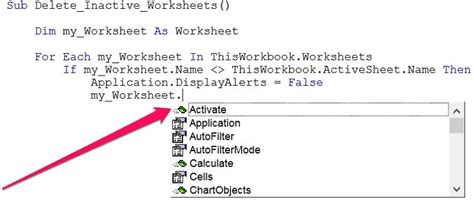
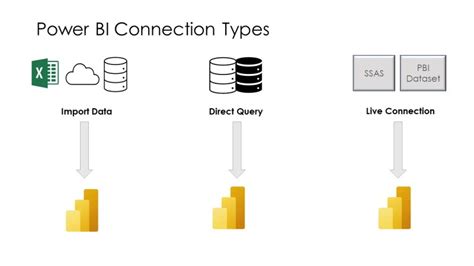
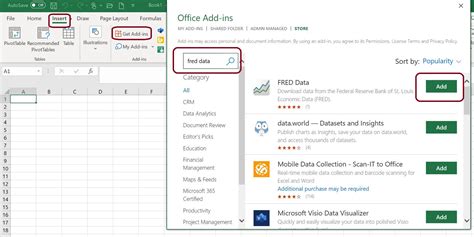
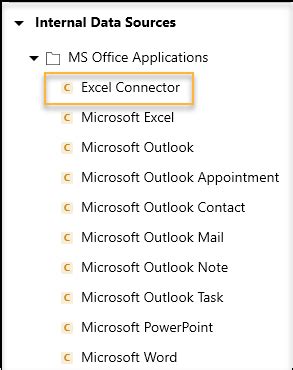
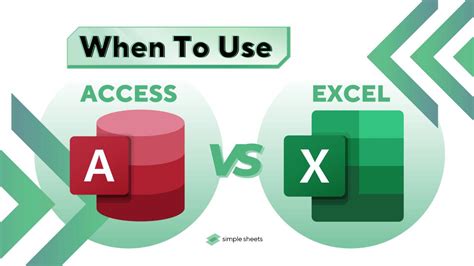
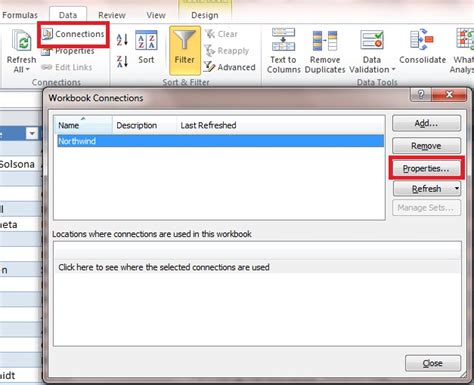
In conclusion, linking Excel to an Access database can be a powerful way to enhance your productivity and streamline your workflow. By using one of the methods outlined in this article, you can leverage the strengths of both applications and improve your data analysis and reporting capabilities.
