Conditional formatting is a powerful tool in Excel that allows you to highlight cells based on specific conditions, making it easier to analyze and understand your data. However, there may be situations where you want to lock conditional formatting in Excel to prevent it from being overwritten or changed accidentally. In this article, we will explore five ways to lock conditional formatting in Excel.
Excel is an essential tool for data analysis and visualization. With its robust features and functions, it's no wonder why it's the go-to spreadsheet software for businesses and individuals alike. One of its most useful features is conditional formatting, which enables you to highlight cells based on specific conditions, such as values, formulas, or formatting. However, when working with multiple users or sharing your workbook with others, it's crucial to ensure that your conditional formatting rules are protected from being changed or overwritten.
Why Lock Conditional Formatting?
There are several reasons why you might want to lock conditional formatting in Excel. For instance, you may want to:
- Prevent accidental changes to formatting rules
- Protect sensitive data from being altered
- Maintain consistency in your data analysis and visualization
- Ensure that formatting rules are applied uniformly across your data
- Prevent other users from modifying your formatting rules
Method 1: Protecting a Worksheet
One way to lock conditional formatting in Excel is to protect the worksheet that contains the formatting rules. To do this, follow these steps:
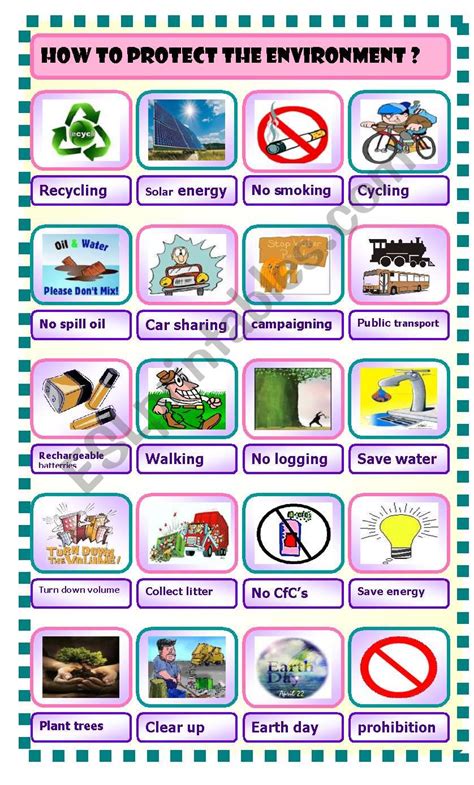
- Select the worksheet that contains the conditional formatting rules you want to lock.
- Go to the "Review" tab in the ribbon.
- Click on "Protect Sheet" in the "Protect" group.
- In the "Protect Sheet" dialog box, select the options you want to allow or disallow, such as "Select unlocked cells" or "Format cells."
- Enter a password to protect the worksheet.
- Click "OK" to apply the protection.
By protecting the worksheet, you can prevent other users from making changes to the conditional formatting rules.
Method 2: Using VBA Code
Another way to lock conditional formatting in Excel is to use VBA (Visual Basic for Applications) code. You can create a macro that applies the conditional formatting rules and then locks the worksheet to prevent changes.
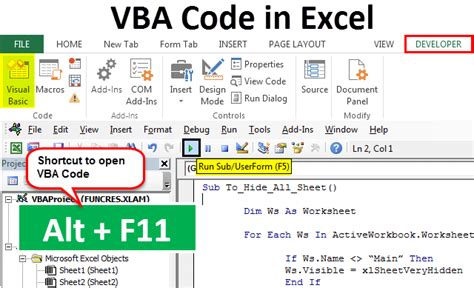
- Open the Visual Basic Editor by pressing "Alt + F11" or navigating to "Developer" > "Visual Basic" in the ribbon.
- In the Visual Basic Editor, insert a new module by clicking "Insert" > "Module."
- Paste the following code into the module:
Sub LockConditionalFormatting()
Dim ws As Worksheet
Set ws = ThisWorkbook.Worksheets("YourSheetName")
ws.Protect "yourpassword", True, True, True, True
End Sub
Replace "YourSheetName" with the name of the worksheet that contains the conditional formatting rules, and "yourpassword" with a password of your choice.
- Save the macro by clicking "File" > "Save" in the Visual Basic Editor.
By using VBA code, you can automate the process of locking conditional formatting in Excel.
Method 3: Using Conditional Formatting Rules with Formulas
You can also use conditional formatting rules with formulas to lock formatting in Excel. This method involves creating a formula that checks if a cell meets a specific condition, and if so, applies the formatting rule.
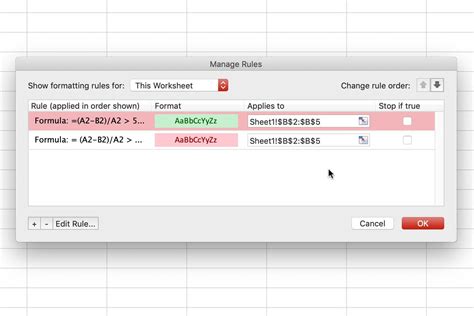
- Select the cells that you want to apply the conditional formatting rule to.
- Go to the "Home" tab in the ribbon.
- Click on "Conditional Formatting" in the "Styles" group.
- Select "New Rule" from the dropdown menu.
- Choose "Use a formula to determine which cells to format."
- Enter a formula that checks if the cell meets the specific condition, such as
=A1>10. - Click "Format" to select the formatting options you want to apply.
- Click "OK" to apply the rule.
By using formulas in your conditional formatting rules, you can create more complex and dynamic formatting rules that are harder to change or overwrite.
Method 4: Locking a Range of Cells
Another way to lock conditional formatting in Excel is to lock a range of cells that contain the formatting rules. This method involves selecting the range of cells and then using the "Lock Cells" feature.
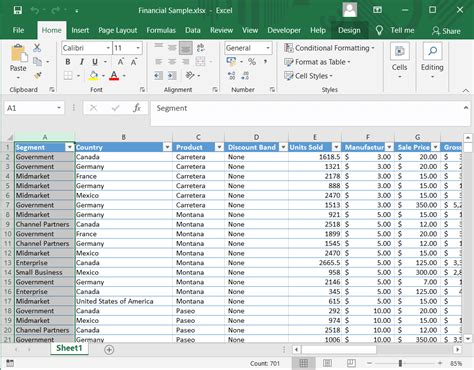
- Select the range of cells that contain the conditional formatting rules you want to lock.
- Go to the "Home" tab in the ribbon.
- Click on "Format" in the "Cells" group.
- Select "Lock Cells" from the dropdown menu.
- In the "Lock Cells" dialog box, select the options you want to allow or disallow, such as "Locked" or "Hidden."
- Enter a password to protect the range of cells.
- Click "OK" to apply the protection.
By locking a range of cells, you can prevent other users from making changes to the conditional formatting rules.
Method 5: Using Information Rights Management (IRM)
Finally, you can use Information Rights Management (IRM) to lock conditional formatting in Excel. IRM is a feature that allows you to protect your workbook with a permissions template, which defines the permissions that users have when working with the workbook.
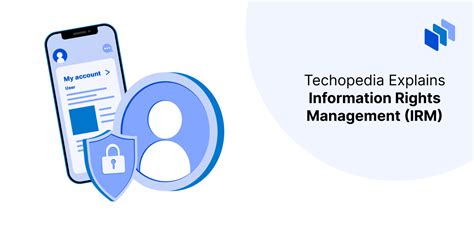
- Go to the "File" tab in the ribbon.
- Click on "Info" in the "Info" group.
- Click on "Protect Workbook" in the "Protect" group.
- Select "Restrict Access" from the dropdown menu.
- Choose a permissions template that defines the permissions you want to apply.
- Click "OK" to apply the protection.
By using IRM, you can protect your workbook and prevent other users from making changes to the conditional formatting rules.
Gallery of Excel Conditional Formatting
Excel Conditional Formatting Image Gallery
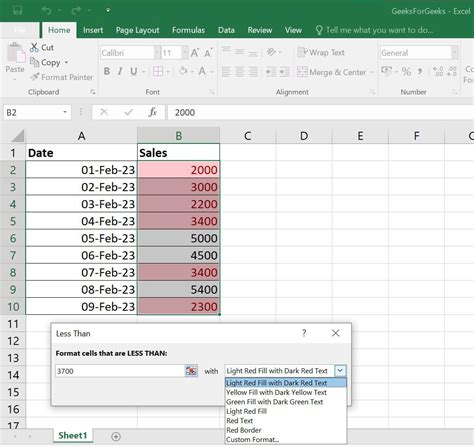
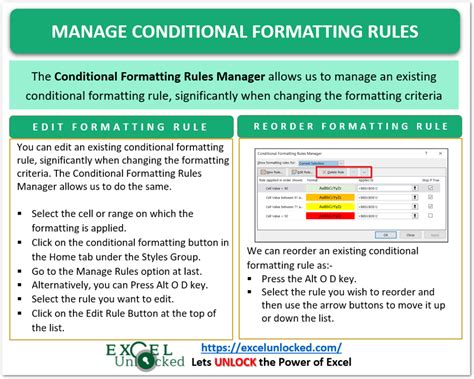
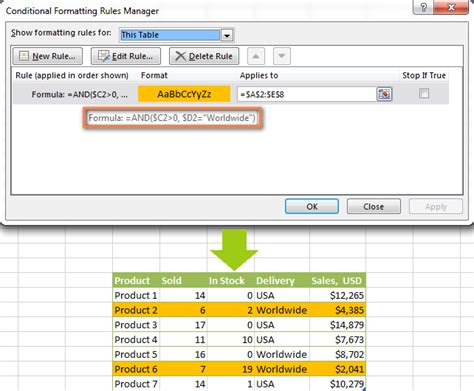
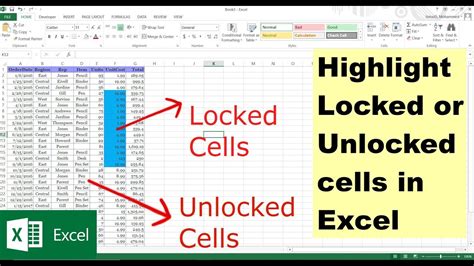
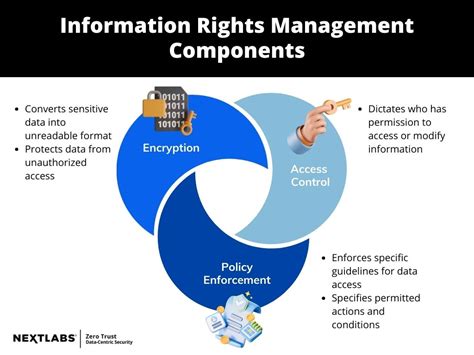
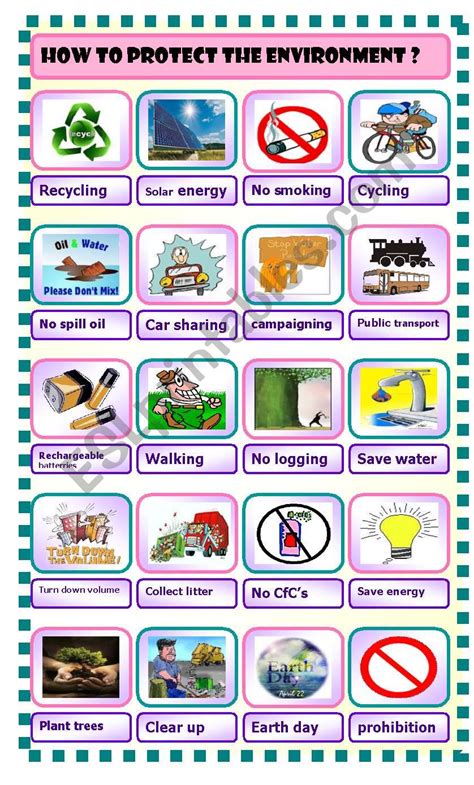
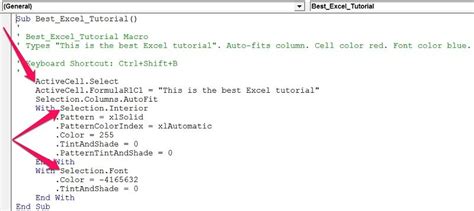
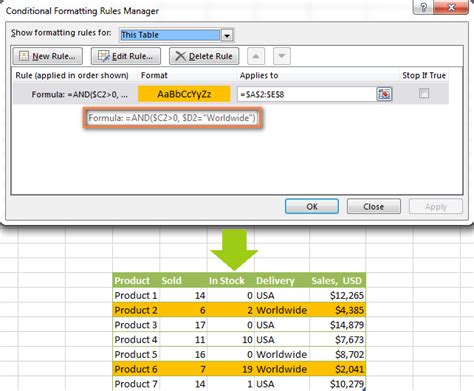
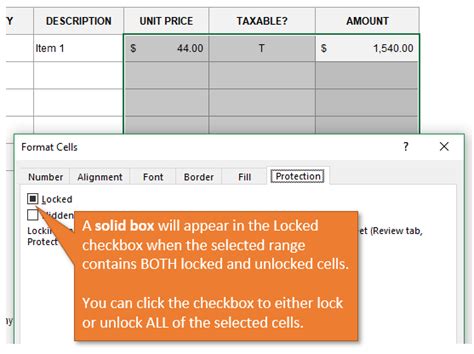
We hope this article has provided you with useful tips and methods for locking conditional formatting in Excel. Whether you're working with multiple users or sharing your workbook with others, it's essential to protect your formatting rules to ensure consistency and accuracy in your data analysis and visualization.
FAQs
Q: Why do I need to lock conditional formatting in Excel? A: You may need to lock conditional formatting in Excel to prevent accidental changes to formatting rules, protect sensitive data, maintain consistency in your data analysis and visualization, or ensure that formatting rules are applied uniformly across your data.
Q: How can I lock a range of cells in Excel? A: You can lock a range of cells in Excel by selecting the range, going to the "Home" tab, clicking on "Format" in the "Cells" group, selecting "Lock Cells" from the dropdown menu, and entering a password to protect the range.
Q: What is Information Rights Management (IRM) in Excel? A: Information Rights Management (IRM) is a feature in Excel that allows you to protect your workbook with a permissions template, which defines the permissions that users have when working with the workbook.
We encourage you to share your thoughts and experiences with locking conditional formatting in Excel in the comments section below.
