In Microsoft Excel, working with column widths can be a frustrating experience, especially when you have a large dataset and want to ensure that your columns remain at a consistent width, even after inserting or deleting data. Manually adjusting column widths every time you make changes to your spreadsheet can be time-consuming and inefficient. Fortunately, there are several ways to lock an Excel column width, ensuring that your columns remain consistent in size, even as you manipulate your data.
Understanding Column Widths in Excel
Before diving into the methods to lock column widths, it's essential to understand how Excel handles column widths. Excel automatically adjusts column widths based on the content of the cells. However, this auto-adjustment can sometimes lead to columns that are too narrow or too wide, making your spreadsheet look disorganized.
Method 1: Manual Adjustment and Protection
One way to lock a column width is to manually adjust the width and then protect the worksheet. Here's how:
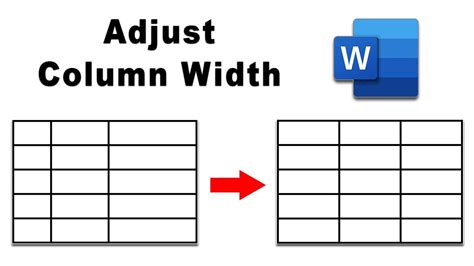
- Select the column(s) you want to adjust by clicking on the column header.
- Go to the "Home" tab in the Excel ribbon.
- Click on the "Format" button in the "Cells" group.
- Select "Column Width" from the dropdown menu.
- Enter the desired width in the "Column Width" dialog box.
- Click "OK" to apply the changes.
To protect the worksheet and prevent accidental changes to the column widths:
- Go to the "Review" tab in the Excel ribbon.
- Click on the "Protect Sheet" button in the "Protect" group.
- Select the protection options you want to apply, such as "Select unlocked cells" and "Format cells."
- Enter a password to protect the worksheet.
Method 2: Using the "Freeze Panes" Feature
Another way to lock a column width is to use the "Freeze Panes" feature. This method is useful when you want to freeze a column or row in place, making it easier to scroll through your data.
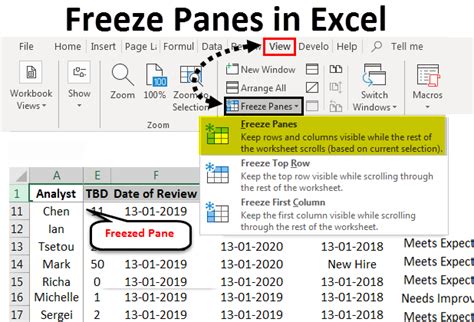
- Select the cell below and to the right of the column you want to freeze.
- Go to the "View" tab in the Excel ribbon.
- Click on the "Freeze Panes" button in the "Window" group.
- Select "Freeze Panes" from the dropdown menu.
- Select "Freeze First Column" to freeze the first column or "Freeze First Row" to freeze the first row.
Method 3: Using Conditional Formatting
You can also use conditional formatting to lock a column width. This method is useful when you want to highlight cells that exceed a certain width.
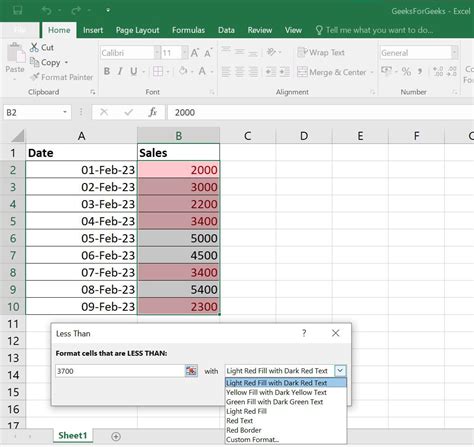
- Select the column(s) you want to format.
- Go to the "Home" tab in the Excel ribbon.
- Click on the "Conditional Formatting" button in the "Styles" group.
- Select "New Rule" from the dropdown menu.
- Select "Use a formula to determine which cells to format."
- Enter a formula that checks the width of the cells, such as
=A1>100. - Click "Format" to select the formatting options.
- Click "OK" to apply the rule.
Method 4: Using VBA Macros
If you're comfortable with VBA macros, you can create a macro to lock a column width. This method is useful when you want to automate the process of adjusting column widths.
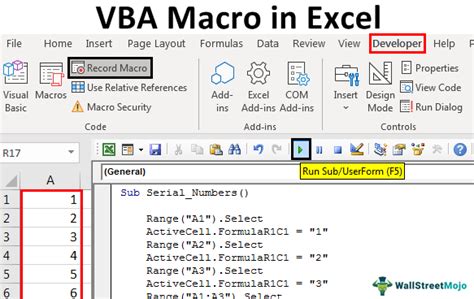
- Press "Alt + F11" to open the Visual Basic Editor.
- In the Editor, click "Insert" > "Module" to insert a new module.
- Paste the following code:
Sub LockColumnWidth()
Dim col As Integer
col = 1 ' Change to the column number you want to lock
Columns(col).ColumnWidth = 100 ' Change to the desired width
Columns(col).Locked = True
End Sub
- Click "Run" to execute the macro.
Method 5: Using Excel Tables
Finally, you can use Excel tables to lock a column width. This method is useful when you want to create a table with consistent column widths.
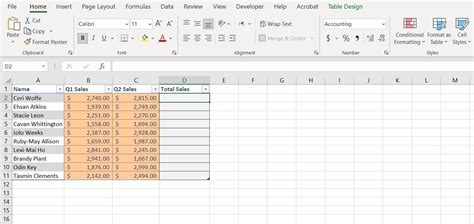
- Select the data range you want to convert to a table.
- Go to the "Insert" tab in the Excel ribbon.
- Click on the "Table" button in the "Tables" group.
- Select "Table" from the dropdown menu.
- Click "OK" to create the table.
- Adjust the column widths as needed.
By following these methods, you can effectively lock a column width in Excel, ensuring that your columns remain consistent in size and your data is easy to read.
Gallery of Excel Column Width Images
Excel Column Width Images
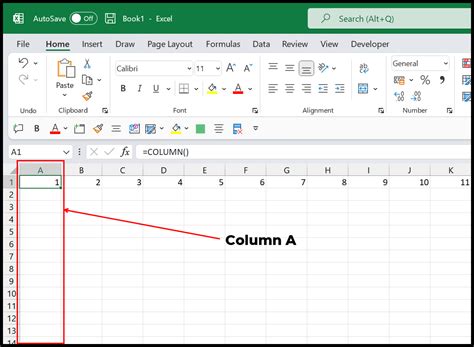
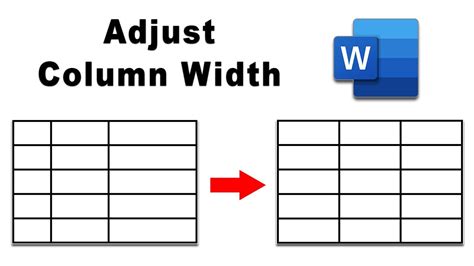
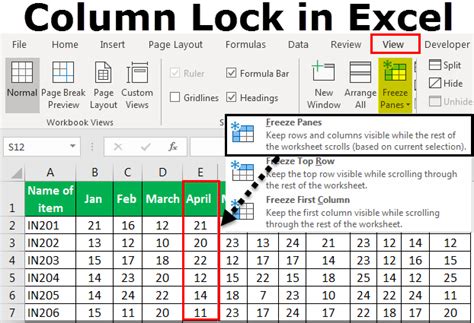

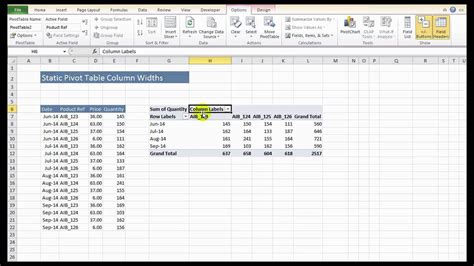
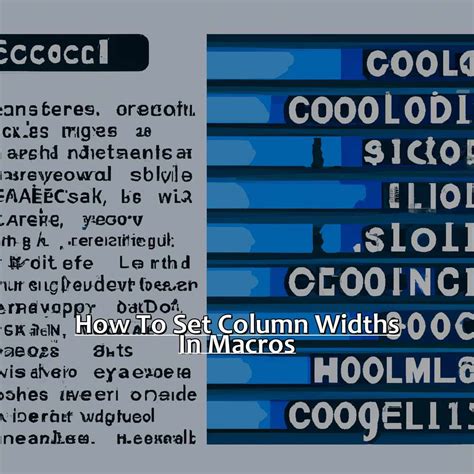
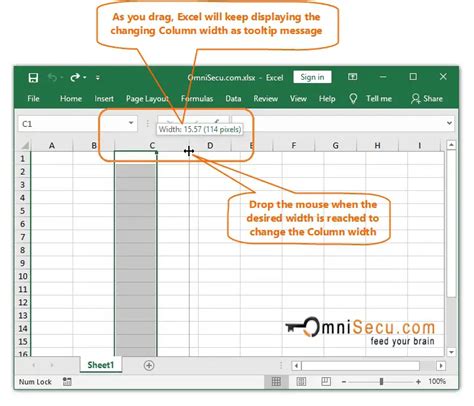
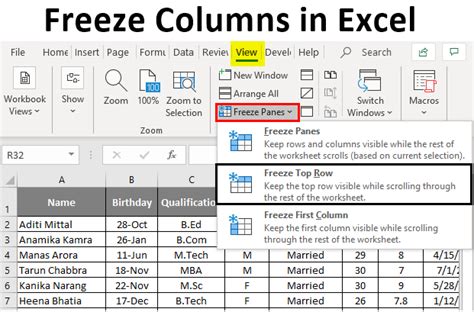
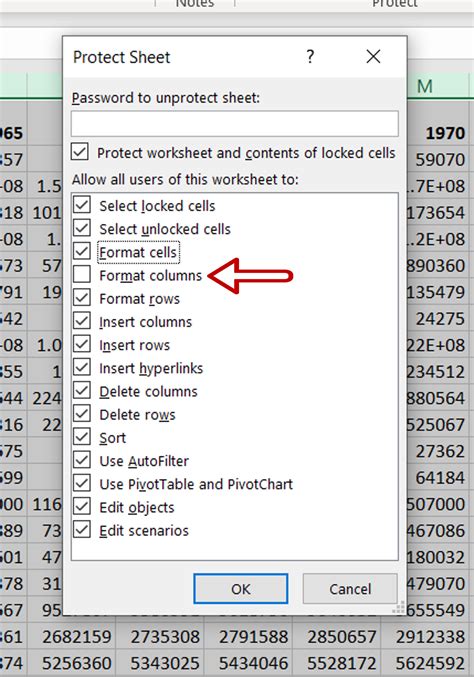
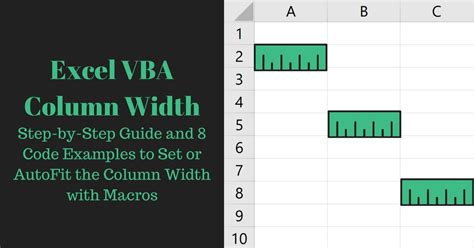
We hope this article has provided you with valuable insights and practical tips on how to lock an Excel column width. Whether you're a beginner or an advanced user, these methods will help you to create consistent and professional-looking spreadsheets.
