Intro
Learn how to lock an image in Excel to protect and position it with ease. Discover how to anchor pictures to cells, prevent movement, and resize with precision. Master Excel image locking techniques, including absolute positioning, and unlock your spreadsheets full potential with our step-by-step guide and expert tips.
When working with Excel, it's not uncommon to include images to enhance the visual appeal of your spreadsheets or to illustrate key points. However, when images are inserted into an Excel worksheet, they can sometimes move or resize unexpectedly, which can be frustrating. In this article, we'll explore how to lock an image in Excel, ensuring it remains in its intended position and size.
Why Lock Images in Excel?
Images can add a professional touch to your Excel spreadsheets, but they can also be a source of frustration if they don't behave as expected. When you insert an image into an Excel worksheet, it's often placed on top of the cells, and if the cells are resized or moved, the image can shift or resize as well. This can lead to formatting issues and make your spreadsheet look less polished.
Locking an image in Excel prevents it from moving or resizing when cells are adjusted. This ensures that your image remains in its intended position and size, maintaining the visual integrity of your spreadsheet.
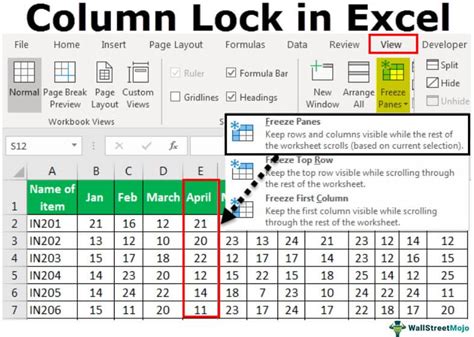
How to Lock an Image in Excel
To lock an image in Excel, follow these steps:
- Select the image you want to lock by clicking on it.
- Go to the "Format" tab in the ribbon.
- Click on the "Size & Properties" button in the "Current Selection" group.
- In the "Size & Properties" pane, select the "Properties" tab.
- Check the box next to "Lock aspect ratio" to ensure the image maintains its proportions.
- Check the box next to "Lock to cell" to anchor the image to a specific cell.
- Enter the cell reference (e.g., "A1") or select the cell where you want the image to be locked.
- Click "OK" to apply the changes.
By following these steps, you can lock an image in Excel, ensuring it remains in its intended position and size.
Tips for Working with Locked Images in Excel
When working with locked images in Excel, keep the following tips in mind:
- To move a locked image, select it and drag it to the desired location while holding down the "Alt" key.
- To resize a locked image, select it and use the "Resize" handles while holding down the "Alt" key.
- To unlock an image, select it and go to the "Format" tab > "Size & Properties" > "Properties" tab, and uncheck the "Lock to cell" box.
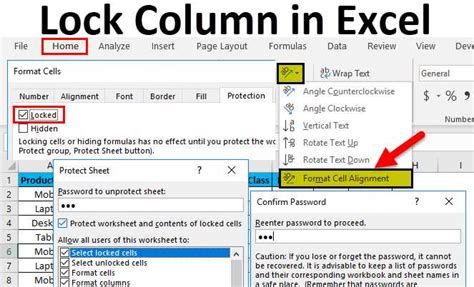
Positioning Images in Excel
In addition to locking images, you can also position them precisely in your Excel spreadsheet using the following techniques:
- Align images: Select the image and use the "Align" buttons in the "Format" tab > "Current Selection" group to align the image to the top, middle, or bottom of the cell.
- Distribute images: Select multiple images and use the "Distribute" buttons in the "Format" tab > "Current Selection" group to distribute them evenly across the selected cells.
- Rotate images: Select the image and use the "Rotate" button in the "Format" tab > "Current Selection" group to rotate it by 90 degrees.
By using these techniques, you can position images precisely in your Excel spreadsheet and enhance the visual appeal of your worksheets.
Gallery of Excel Image Locking Techniques
Excel Image Locking Techniques Gallery
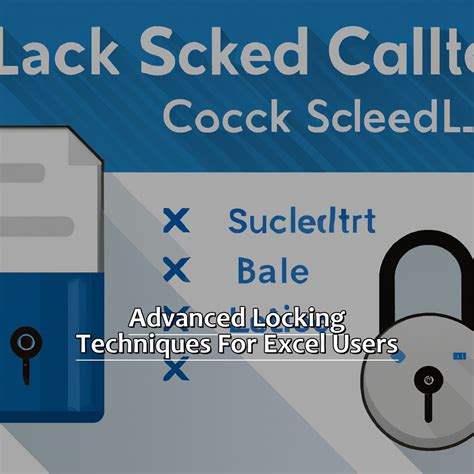
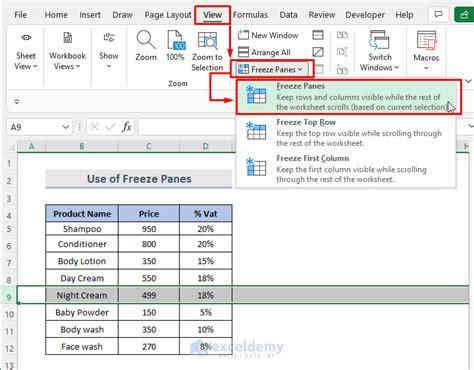
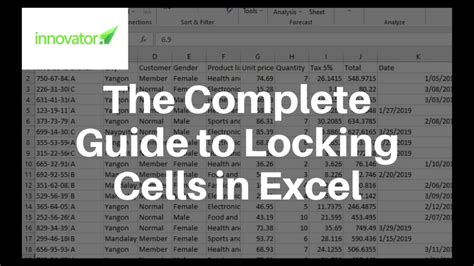
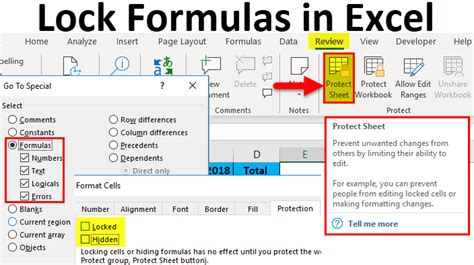
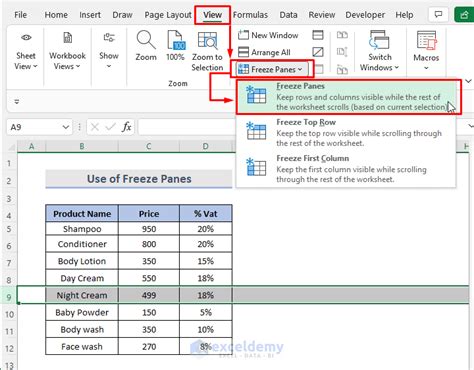
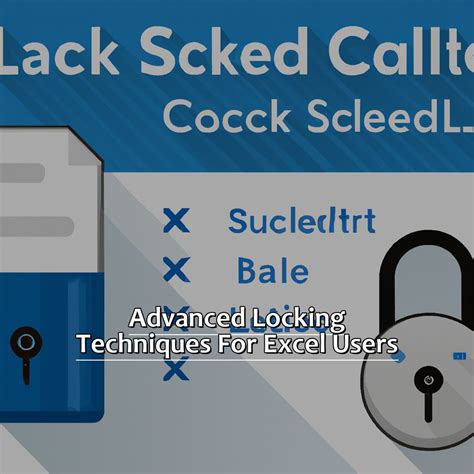
Final Thoughts
Locking images in Excel is a simple yet effective way to maintain the visual integrity of your spreadsheets. By following the steps outlined in this article, you can ensure that your images remain in their intended position and size, even when cells are adjusted. Additionally, by using the techniques outlined in this article, you can position images precisely in your Excel spreadsheet and enhance the visual appeal of your worksheets.
We hope this article has been helpful in guiding you through the process of locking images in Excel. If you have any further questions or need additional assistance, please don't hesitate to ask. Happy spreadsheeting!
