Intro
Unlock the power of Excel with our comprehensive guide to mastering lock table references. Learn how to create dynamic, error-free formulas using absolute and relative references, and discover expert tips for efficient data analysis. Simplify your spreadsheet workflow and boost productivity with our easy-to-follow tutorial.
Mastering Lock Table References In Excel Made Easy
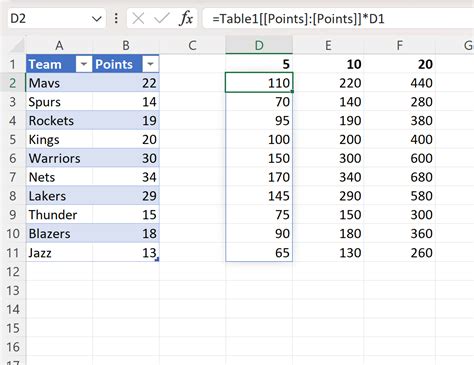
Are you tired of constantly updating table references in your Excel formulas? Do you struggle with maintaining accurate and efficient data analysis? Locking table references is a game-changer for Excel users, and in this article, we'll show you how to master this skill.
Table references are a crucial aspect of working with data in Excel. They allow you to easily update formulas and create dynamic charts and reports. However, when working with large datasets, it can be challenging to manage and update table references. This is where locking table references comes in.
Locking table references is a simple yet powerful technique that ensures your formulas always refer to the correct range of cells, even when data is added or removed. This technique is especially useful when working with large datasets or collaborative workbooks.
Understanding Table References
Before we dive into locking table references, let's first understand how table references work in Excel. A table reference is a range of cells that is defined by a table name and a column name. For example, if you have a table named "Sales" with columns "Date", "Region", and "Amount", you can reference the "Amount" column using the formula =Sales[Amount].
Benefits of Locking Table References
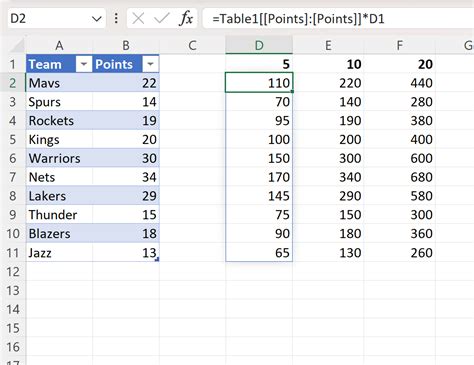
Locking table references offers several benefits, including:
- Improved accuracy: By locking table references, you ensure that your formulas always refer to the correct range of cells, reducing errors and inaccuracies.
- Increased efficiency: Locking table references saves you time and effort, as you don't need to constantly update formulas when data is added or removed.
- Enhanced collaboration: When working with others, locking table references ensures that everyone is working with the same data, reducing confusion and errors.
How to Lock Table References
Locking table references is a simple process that involves using the # symbol in your formulas. To lock a table reference, follow these steps:
- Select the cell that contains the formula you want to lock.
- Click on the formula bar to edit the formula.
- Add the
#symbol before the column name in the table reference. For example,=Sales[Amount]becomes=Sales[#Amount]. - Press Enter to apply the changes.
By adding the # symbol, you lock the table reference, ensuring that it always refers to the correct range of cells.
Best Practices for Locking Table References
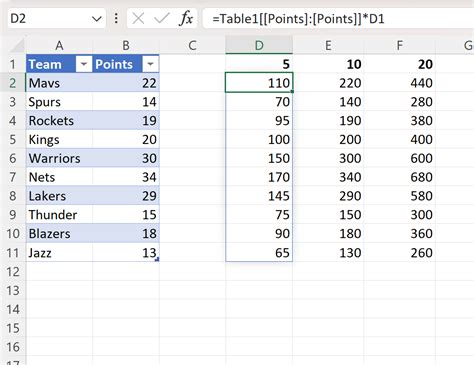
To get the most out of locking table references, follow these best practices:
- Use locking table references consistently: To avoid confusion and errors, use locking table references consistently throughout your workbook.
- Use meaningful table and column names: Use descriptive and meaningful names for your tables and columns to make it easy to understand and work with your data.
- Avoid using absolute references: Avoid using absolute references (e.g.,
$A$1) in your formulas, as they can limit the flexibility of your data analysis.
Common Mistakes to Avoid
When working with locking table references, there are several common mistakes to avoid:
- Forgetting to add the
#symbol: Make sure to add the#symbol before the column name in your table reference. - Using absolute references: Avoid using absolute references, as they can limit the flexibility of your data analysis.
- Not using meaningful table and column names: Use descriptive and meaningful names for your tables and columns to make it easy to understand and work with your data.
Real-World Examples of Locking Table References
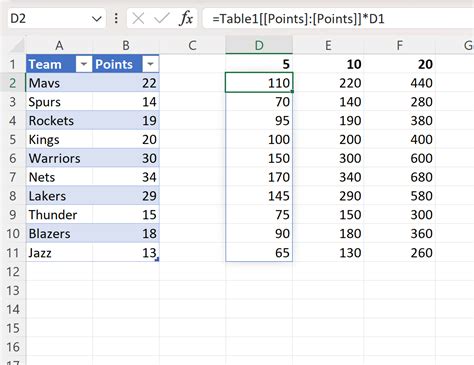
Locking table references is a powerful technique that can be applied to a wide range of real-world scenarios. Here are a few examples:
- Sales analysis: Use locking table references to analyze sales data and create dynamic charts and reports.
- Budgeting and forecasting: Use locking table references to create accurate and efficient budgeting and forecasting models.
- Data visualization: Use locking table references to create interactive and dynamic data visualizations.
Conclusion
Mastering locking table references is a valuable skill for any Excel user. By following the tips and best practices outlined in this article, you can improve the accuracy and efficiency of your data analysis and create more dynamic and interactive charts and reports. Remember to use meaningful table and column names, avoid using absolute references, and consistently use locking table references throughout your workbook.
Lock Table References Image Gallery
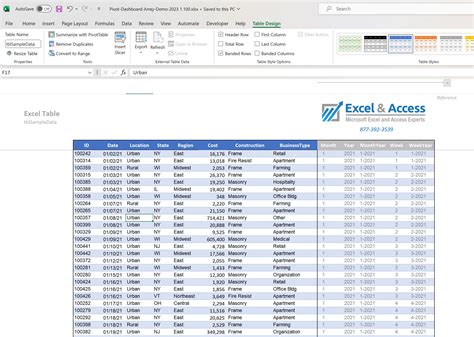
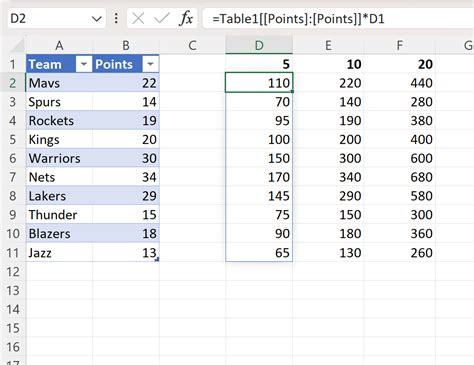
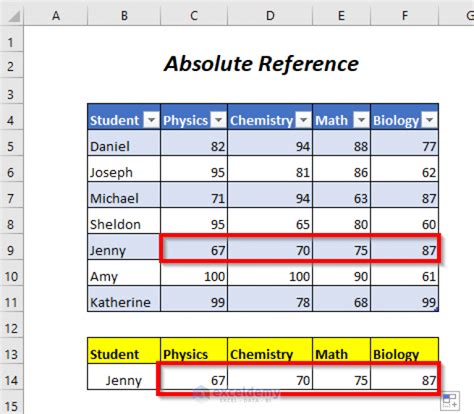
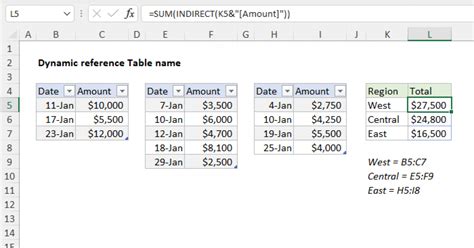
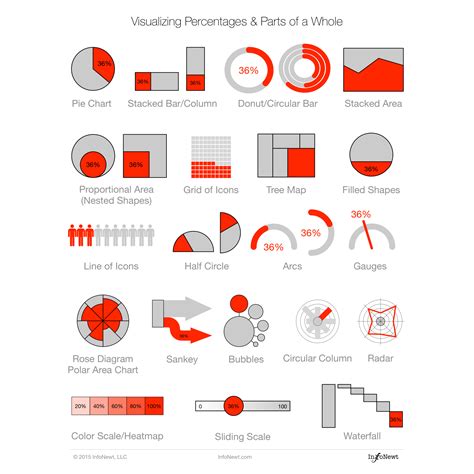
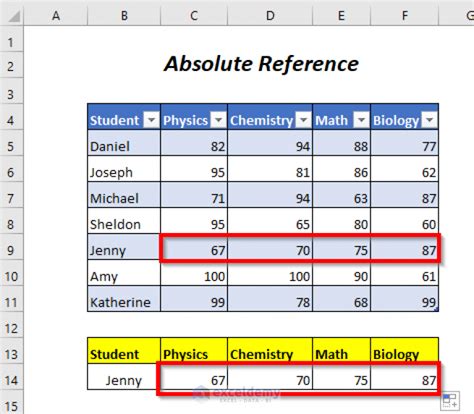
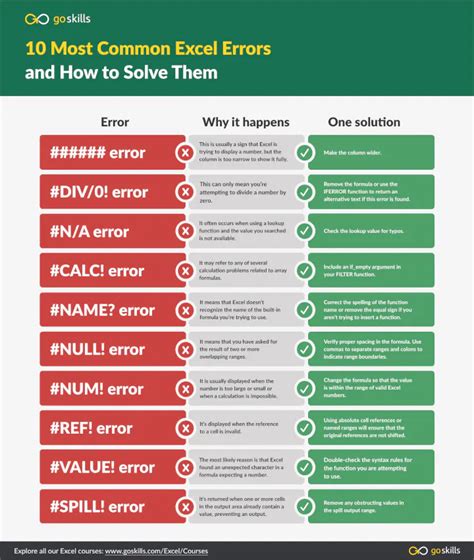
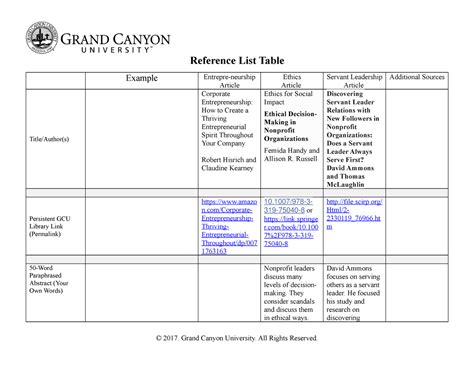
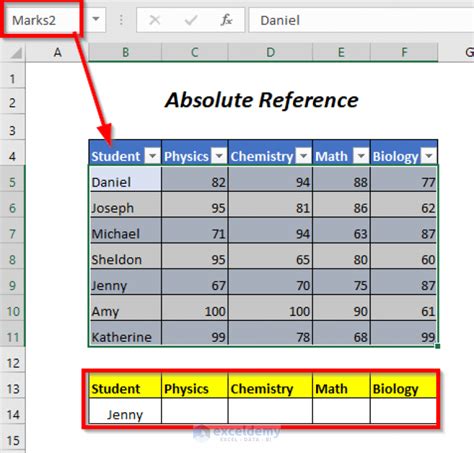
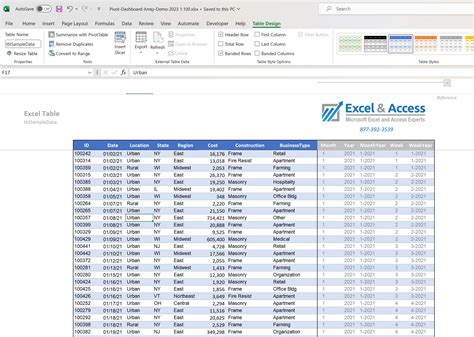
Now that you've learned how to master locking table references in Excel, it's time to put your new skills into practice. Share your experiences and tips for working with table references in the comments below.
