Intro
Secure your Excel spreadsheets on Mac with ease. Learn how to lock cells in Excel for Mac using 5 simple methods, including protecting worksheets, using formulas, and creating drop-down lists. Discover how to safeguard your data, prevent editing, and maintain formula integrity with these expert tips and tricks.
Locking cells in Excel for Mac is a useful feature that allows you to protect specific cells or ranges from being edited or modified by others. This is particularly important when sharing spreadsheets with colleagues or clients, as it ensures that critical data remains intact. In this article, we will explore five ways to lock cells in Excel for Mac, providing you with a comprehensive guide on how to safeguard your spreadsheet data.
Understanding the Importance of Locking Cells in Excel
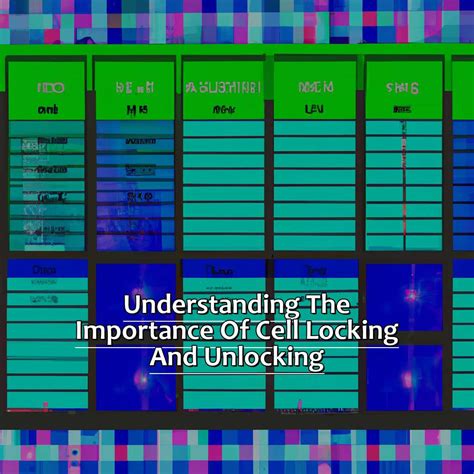
Method 1: Locking Cells Using the "Lock Cells" Feature
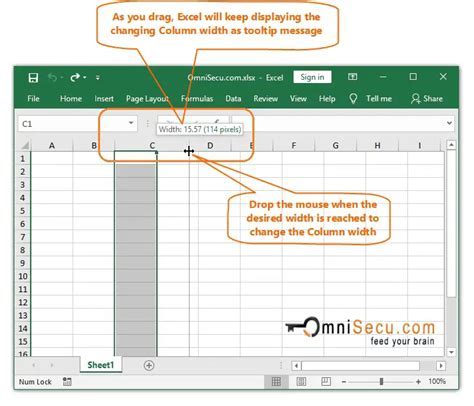
- Select the range of cells you want to lock.
- Go to the "Home" tab in the Excel ribbon.
- Click on the "Format" button in the "Cells" group.
- Select "Lock Cells" from the drop-down menu.
- In the "Lock Cells" dialog box, select the "Locked" checkbox.
- Click "OK" to apply the changes.
Method 1.1: Unlocking Cells Using the "Unlock Cells" Feature
If you need to unlock cells that were previously locked, follow these steps:- Select the range of cells you want to unlock.
- Go to the "Home" tab in the Excel ribbon.
- Click on the "Format" button in the "Cells" group.
- Select "Unlock Cells" from the drop-down menu.
- In the "Unlock Cells" dialog box, deselect the "Locked" checkbox.
- Click "OK" to apply the changes.
Method 2: Locking Cells Using a Password
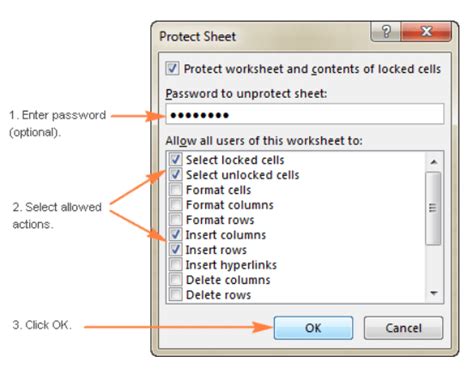
- Select the range of cells you want to lock.
- Go to the "Review" tab in the Excel ribbon.
- Click on the "Protect Sheet" button in the "Protect" group.
- In the "Protect Sheet" dialog box, enter a password in the "Password" field.
- Select the "Locked" checkbox.
- Click "OK" to apply the changes.
Method 2.1: Unlocking Cells Using a Password
If you need to unlock cells that were previously locked with a password, follow these steps:- Select the range of cells you want to unlock.
- Go to the "Review" tab in the Excel ribbon.
- Click on the "Unprotect Sheet" button in the "Protect" group.
- Enter the password in the "Password" field.
- Click "OK" to apply the changes.
Method 3: Locking Cells Using Conditional Formatting
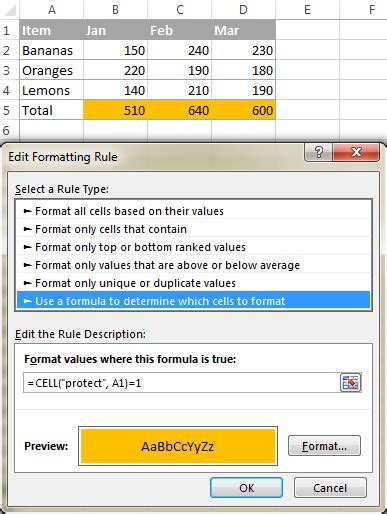
- Select the range of cells you want to lock.
- Go to the "Home" tab in the Excel ribbon.
- Click on the "Conditional Formatting" button in the "Styles" group.
- Select "New Rule" from the drop-down menu.
- In the "New Formatting Rule" dialog box, select the "Use a formula to determine which cells to format" option.
- Enter a formula that locks the cells based on a specific condition.
- Click "OK" to apply the changes.
Method 4: Locking Cells Using a Macro
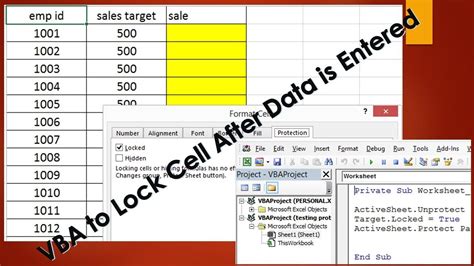
- Select the range of cells you want to lock.
- Go to the "Developer" tab in the Excel ribbon.
- Click on the "Visual Basic" button in the "Code" group.
- In the Visual Basic Editor, create a new macro.
- Enter the following code:
Range("A1:A10").Locked = True - Replace "A1:A10" with the range of cells you want to lock.
- Click "Run" to apply the changes.
Method 5: Locking Cells Using a Template
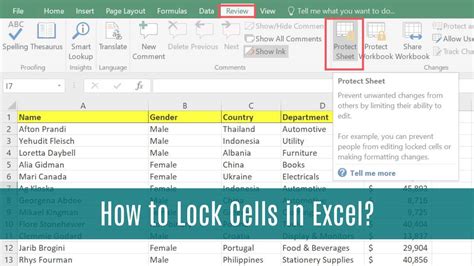
- Select the range of cells you want to lock.
- Go to the "File" tab in the Excel ribbon.
- Click on the "Save As Template" button in the "Save As" group.
- In the "Save As Template" dialog box, select the "Locked" checkbox.
- Click "Save" to apply the changes.
Excel Locking Cells Image Gallery
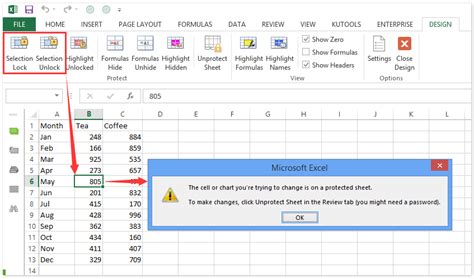
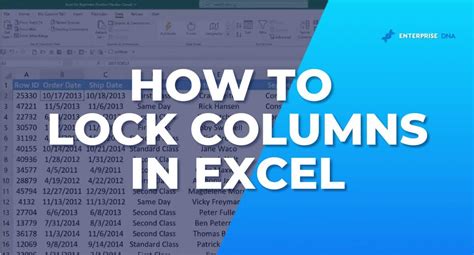
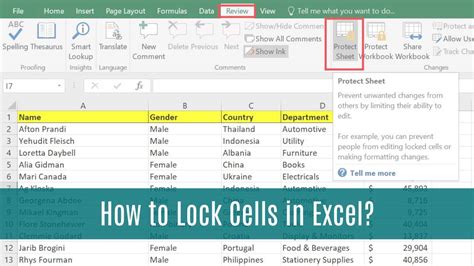
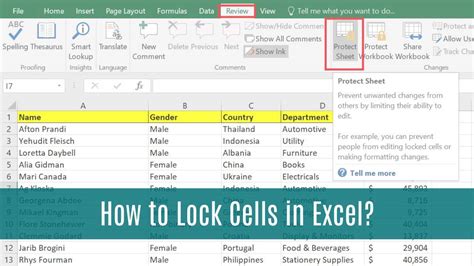
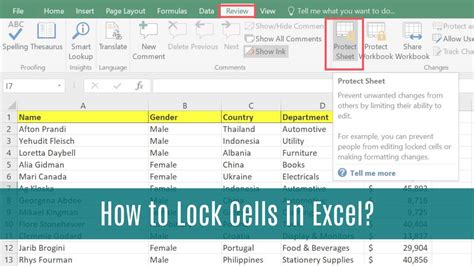
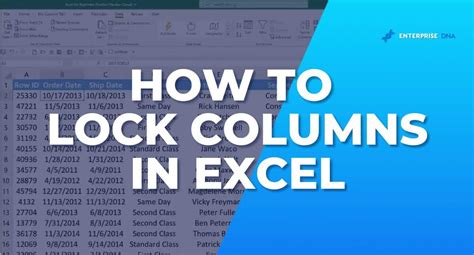
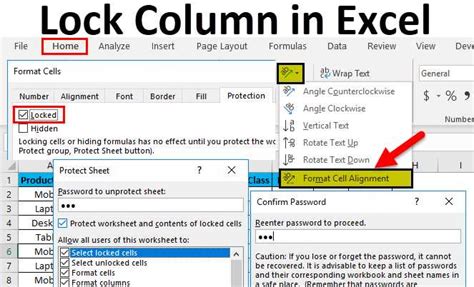

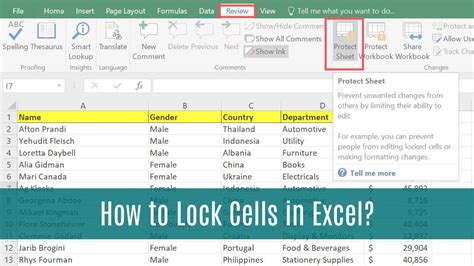
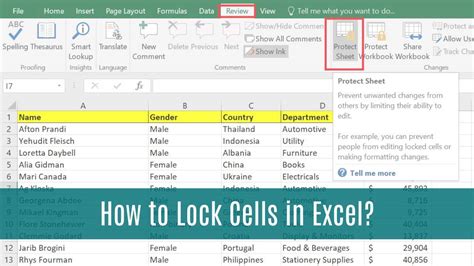
In conclusion, locking cells in Excel for Mac is a crucial feature that ensures data integrity and prevents unauthorized changes. By using one of the five methods outlined in this article, you can safeguard your spreadsheet data and maintain control over who can edit specific cells or ranges. Whether you're working in a collaborative environment or sharing spreadsheets with others, locking cells is an essential step in protecting your data.
