Intro
Master spreadsheet organization with our step-by-step guide on how to lock tabs in Excel. Learn to protect and manage your worksheets with ease, using features like worksheet protection, tab locking, and unlocking. Discover how to safeguard your data, prevent accidental edits, and streamline your workflow with locked tabs in Excel.
Working with multiple tabs in Excel can be overwhelming, especially when dealing with large datasets. It's easy to get lost in the numerous sheets, and accidentally modifying or deleting the wrong data can be a nightmare. This is where locking tabs in Excel comes in handy. By locking specific tabs, you can prevent unintended changes and ensure that your data remains secure.
In this article, we will explore the benefits of locking tabs in Excel and provide a step-by-step guide on how to do it. We will also cover some best practices for managing tabs in Excel to make your workflow more efficient.
The Importance of Locking Tabs in Excel
Locking tabs in Excel is essential for several reasons:
- Data Security: By locking tabs, you can prevent unauthorized access to sensitive data, reducing the risk of data breaches and theft.
- Prevent Accidental Changes: Locking tabs ensures that important data is not accidentally modified or deleted, which can save you time and effort in the long run.
- Organize Your Workflow: Locking tabs helps you to organize your workflow by separating sensitive data from non-sensitive data, making it easier to manage your Excel files.
How to Lock Tabs in Excel
Locking tabs in Excel is a straightforward process. Here's a step-by-step guide:
Step 1: Select the Tab You Want to Lock
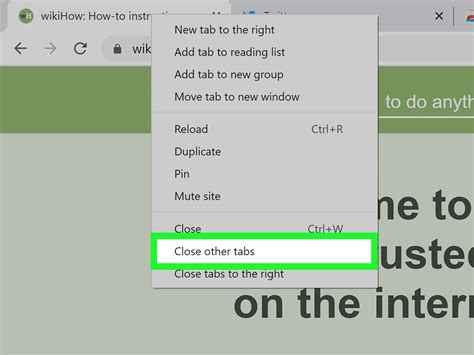
- Select the tab you want to lock by clicking on it.
Step 2: Go to the Review Tab

- Go to the Review tab in the Excel ribbon.
Step 3: Click on Protect Workbook
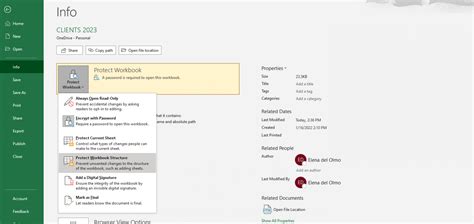
- Click on the Protect Workbook button in the Review tab.
Step 4: Select the Locking Option

- Select the locking option you want to apply. You can choose from the following options:
- Protect Workbook: This option locks the entire workbook, preventing any changes to the data.
- Protect Sheet: This option locks the selected sheet, preventing any changes to the data on that sheet.
- Protect Shared Workbook: This option locks the shared workbook, preventing any changes to the data by other users.
Step 5: Set a Password

- Set a password to unlock the tab. Make sure to choose a strong password that is difficult to guess.
Best Practices for Managing Tabs in Excel
Here are some best practices for managing tabs in Excel:
- Use Descriptive Tab Names: Use descriptive tab names to help you quickly identify the contents of each tab.
- Organize Tabs by Category: Organize tabs by category to make it easier to find the data you need.
- Use Tab Colors: Use tab colors to differentiate between tabs and make it easier to identify specific tabs.
- Lock Sensitive Data: Lock sensitive data to prevent unauthorized access and accidental changes.
Gallery of Excel Tab Management
Excel Tab Management Image Gallery
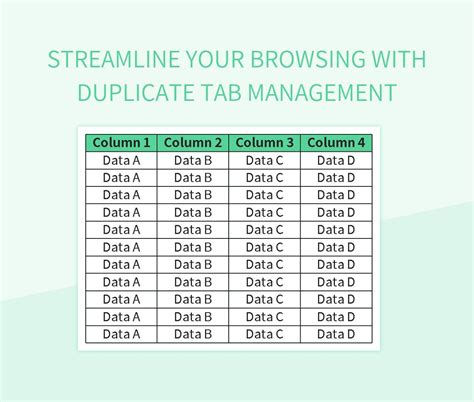
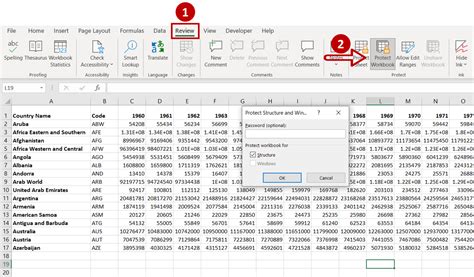
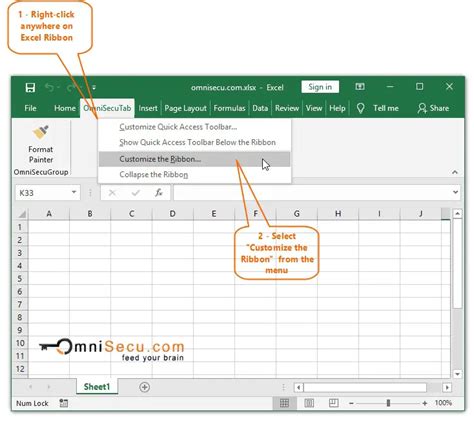
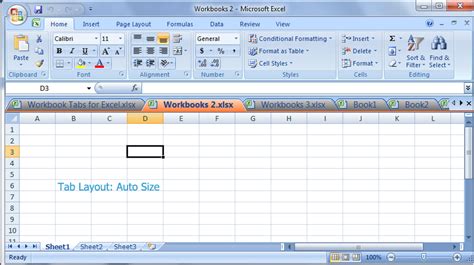
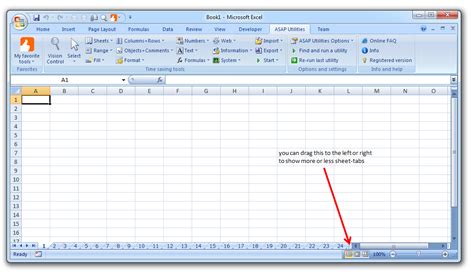
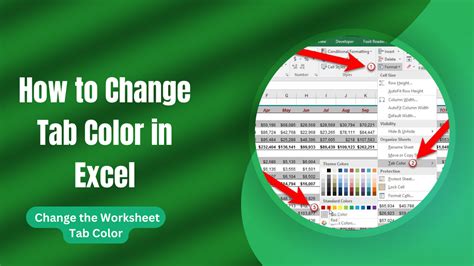
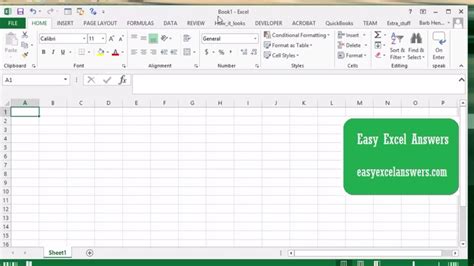
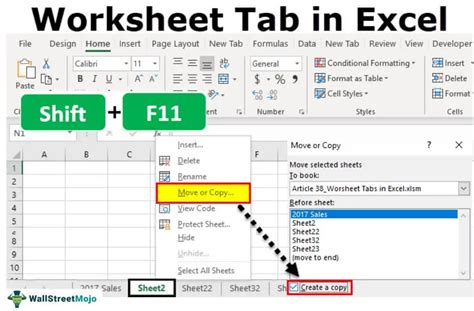
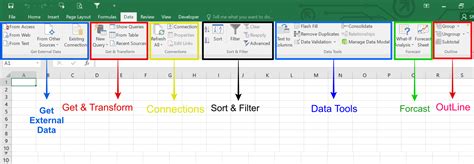
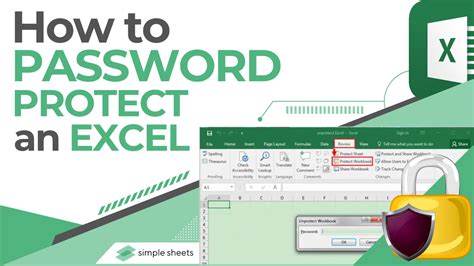
By following these steps and best practices, you can effectively lock tabs in Excel and ensure that your data remains secure and organized. Remember to use descriptive tab names, organize tabs by category, and use tab colors to differentiate between tabs. With these tips, you can streamline your workflow and make the most out of Excel.
Take Action!
Try locking tabs in Excel today and see how it can improve your workflow. If you have any questions or need further assistance, please leave a comment below. Don't forget to share this article with your colleagues and friends who might benefit from learning how to lock tabs in Excel.
