Intro
Master the art of data retrieval with Lookup in Google Sheets. Learn how to use VLOOKUP, INDEX/MATCH, and HLOOKUP functions to extract specific data from tables and ranges. A beginners guide covering formulas, examples, and best practices to improve your spreadsheet skills and boost productivity.
Managing data in Google Sheets can be a daunting task, especially when working with large datasets. One of the most powerful tools in Google Sheets is the LOOKUP function, which allows you to search for specific data within a range or table. In this article, we'll take a comprehensive look at the LOOKUP function in Google Sheets, including its syntax, examples, and best practices.
What is the LOOKUP Function in Google Sheets?
The LOOKUP function in Google Sheets is used to search for a value in a range or table and return a corresponding value from another column. It's a powerful tool for data analysis and manipulation, and is commonly used in a variety of applications, including finance, marketing, and operations.
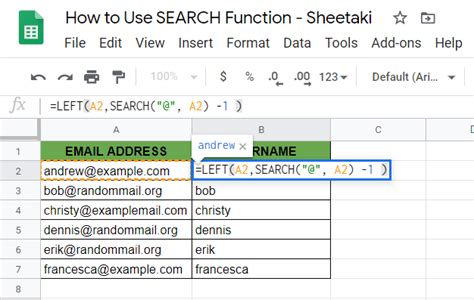
Syntax of the LOOKUP Function
The syntax of the LOOKUP function in Google Sheets is as follows:
LOOKUP(search_key, range, [result_range])
search_key: The value you want to search for in the range.range: The range of cells you want to search in.[result_range]: The range of cells that contains the values you want to return.
For example, if you want to search for the value "Apple" in the range A1:A10 and return the corresponding value from the range B1:B10, the formula would be:
=LOOKUP("Apple", A1:A10, B1:B10)
How to Use the LOOKUP Function in Google Sheets
Using the LOOKUP function in Google Sheets is relatively straightforward. Here are the steps:
- Select the cell where you want to display the result.
- Type
=LOOKUP(and select the search key. - Select the range you want to search in.
- Select the result range (optional).
- Press Enter.
For example, if you have a table with the following structure:
| Fruit | Price |
|---|---|
| Apple | 1.99 |
| Banana | 0.99 |
| Orange | 2.49 |
And you want to find the price of "Apple", you would use the following formula:
=LOOKUP("Apple", A2:A4, B2:B4)
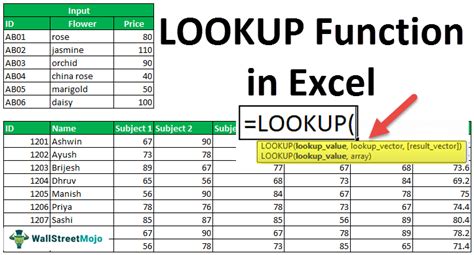
Best Practices for Using the LOOKUP Function
Here are some best practices to keep in mind when using the LOOKUP function in Google Sheets:
- Make sure the search key is exact, including any formatting.
- Use the correct range and result range.
- Use the LOOKUP function with caution when working with large datasets, as it can slow down your spreadsheet.
- Consider using other functions, such as INDEX/MATCH or VLOOKUP, which can be more powerful and flexible.
Common Errors with the LOOKUP Function
Here are some common errors to watch out for when using the LOOKUP function in Google Sheets:
#N/Aerror: This error occurs when the search key is not found in the range.#VALUE!error: This error occurs when the result range is not a valid range.#REF!error: This error occurs when the range or result range is not valid.
To troubleshoot these errors, make sure to check the following:
- The search key is exact, including any formatting.
- The range and result range are correct.
- The LOOKUP function is not nested inside another function.
Tips and Variations
Here are some tips and variations for using the LOOKUP function in Google Sheets:
- Use the LOOKUP function with other functions, such as IF or SUMIF, to create more complex formulas.
- Use the LOOKUP function with multiple criteria, such as using the
&operator to combine multiple search keys. - Use the LOOKUP function with arrays, such as using the
ARRAYFORMULAfunction to apply the LOOKUP function to multiple cells.
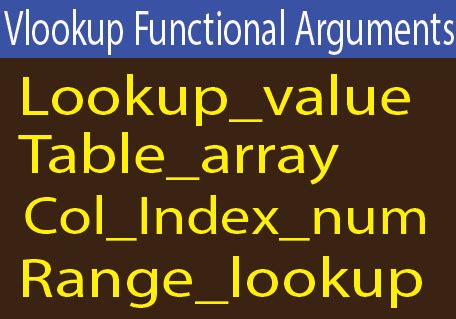
Lookup Function Gallery
Lookup Function in Google Sheets Image Gallery
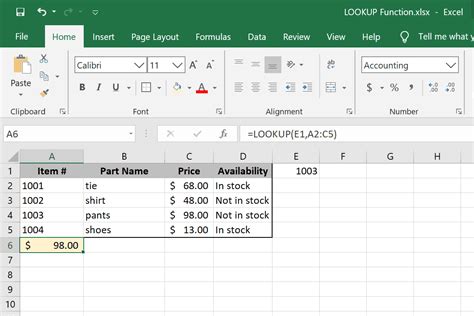
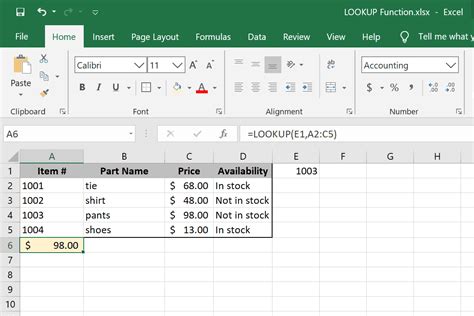
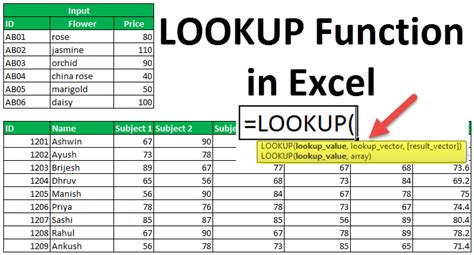
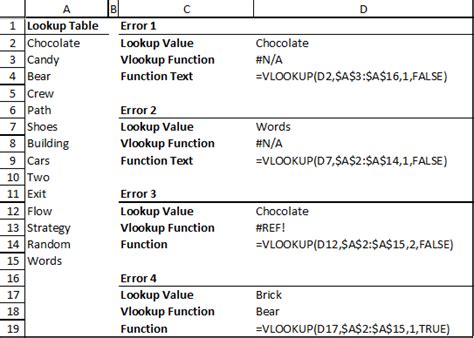
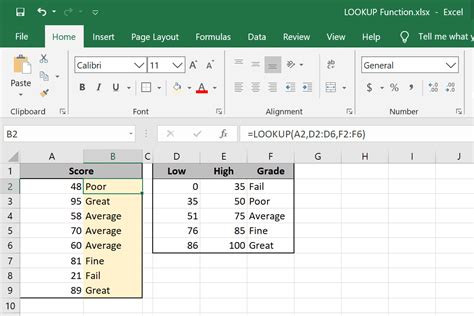
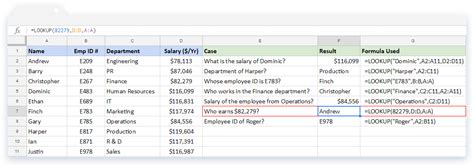
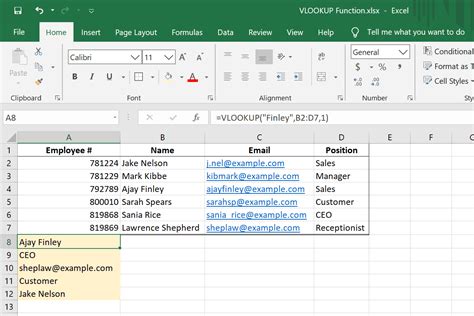
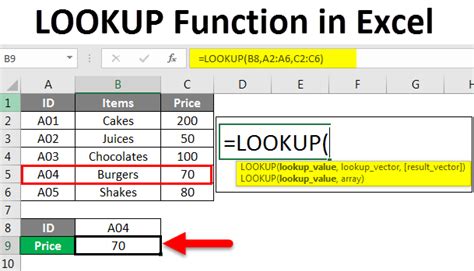
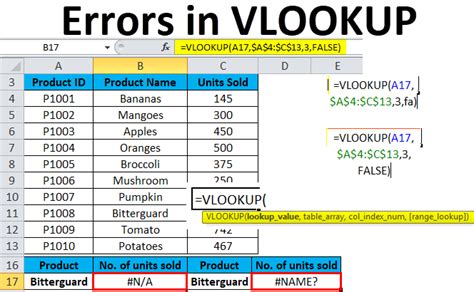
Conclusion
The LOOKUP function in Google Sheets is a powerful tool for data analysis and manipulation. By following the syntax and best practices outlined in this article, you can use the LOOKUP function to search for specific data within a range or table and return a corresponding value from another column. Whether you're a beginner or an advanced user, the LOOKUP function is an essential tool to have in your Google Sheets toolkit.
We hope this article has helped you learn more about the LOOKUP function in Google Sheets. Do you have any questions or comments about the LOOKUP function? Share them with us in the comments below!
