Intro
Master Excel VBA with our step-by-step guide on how to loop through worksheets quickly and efficiently. Learn to automate tasks, reduce errors, and boost productivity using Excel VBA loops, worksheet iteration, and error handling techniques. Improve your VBA skills and streamline your workflow with our expert tips and tricks.
Loop Through Worksheets in Excel VBA Quickly
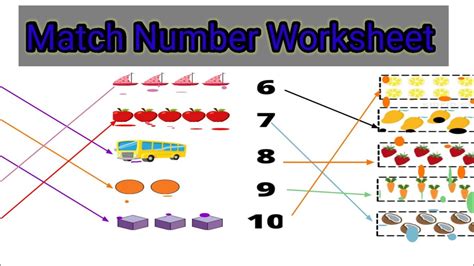
Are you tired of manually iterating through multiple worksheets in your Excel workbook? Do you want to automate repetitive tasks and save time? Look no further! Looping through worksheets in Excel VBA is a powerful technique that can help you streamline your workflow and boost productivity.
In this article, we'll explore the different methods to loop through worksheets in Excel VBA quickly and efficiently. We'll cover the basics, provide examples, and discuss best practices to help you master this essential skill.
Why Loop Through Worksheets?
Looping through worksheets is a common requirement in Excel VBA programming. You might need to:
- Perform data analysis or formatting on multiple worksheets
- Copy data from one worksheet to another
- Apply formulas or formatting consistently across worksheets
- Create reports or summaries from multiple worksheets
Method 1: Looping Through Worksheets Using a For-Next Loop
One of the simplest ways to loop through worksheets is by using a For-Next loop. This method is ideal when you know the number of worksheets in your workbook.
Sub LoopThroughWorksheets()
Dim ws As Worksheet
For Each ws In ThisWorkbook.Worksheets
' Your code here
Debug.Print ws.Name
Next ws
End Sub
In this example, we declare a variable ws as a Worksheet object and use a For-Each loop to iterate through each worksheet in the active workbook. The Debug.Print statement prints the name of each worksheet in the Immediate window.
Method 2: Looping Through Worksheets Using a For-Next Loop with Index
Another way to loop through worksheets is by using a For-Next loop with an index. This method is useful when you want to access worksheets by their index number.
Sub LoopThroughWorksheetsWithIndex()
Dim i As Integer
For i = 1 To ThisWorkbook.Worksheets.Count
' Your code here
Debug.Print ThisWorkbook.Worksheets(i).Name
Next i
End Sub
In this example, we declare a variable i as an Integer and use a For-Next loop to iterate through each worksheet in the active workbook. The Debug.Print statement prints the name of each worksheet in the Immediate window.
Method 3: Looping Through Worksheets Using a For-Each Loop with a Range
You can also loop through worksheets using a For-Each loop with a range of worksheets.
Sub LoopThroughWorksheetsWithRange()
Dim ws As Worksheet
For Each ws In ThisWorkbook.Worksheets.Range("Sheet1:Sheet5")
' Your code here
Debug.Print ws.Name
Next ws
End Sub
In this example, we declare a variable ws as a Worksheet object and use a For-Each loop to iterate through a range of worksheets from "Sheet1" to "Sheet5". The Debug.Print statement prints the name of each worksheet in the Immediate window.
Best Practices for Looping Through Worksheets
When looping through worksheets, keep the following best practices in mind:
- Always declare your variables and use Option Explicit to ensure that your code is error-free.
- Use meaningful variable names to improve code readability.
- Avoid using hard-coded index numbers or worksheet names; instead, use variables or ranges to make your code more flexible.
- Use error handling to trap any unexpected errors that may occur during the loop.
- Keep your code concise and well-organized by using comments and whitespace.
Common Errors When Looping Through Worksheets
Here are some common errors to watch out for when looping through worksheets:
- Forgetting to declare variables or using undeclared variables
- Using incorrect index numbers or worksheet names
- Failing to include error handling or trapping unexpected errors
- Not using Option Explicit to ensure error-free code
Conclusion
Looping through worksheets in Excel VBA is a powerful technique that can help you automate repetitive tasks and boost productivity. By following the best practices and avoiding common errors, you can master this essential skill and take your Excel VBA programming to the next level.
What's Next?
- Practice looping through worksheets using the methods outlined in this article.
- Experiment with different types of loops and ranges to improve your skills.
- Share your experiences and ask questions in the comments section below.
Gallery of Looping Through Worksheets
Looping Through Worksheets Image Gallery
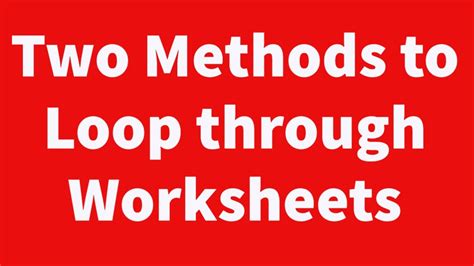
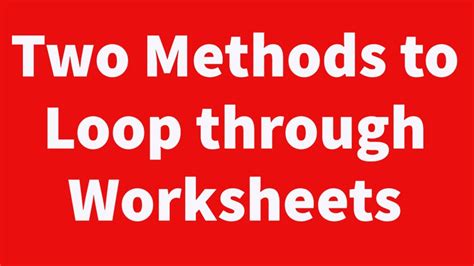
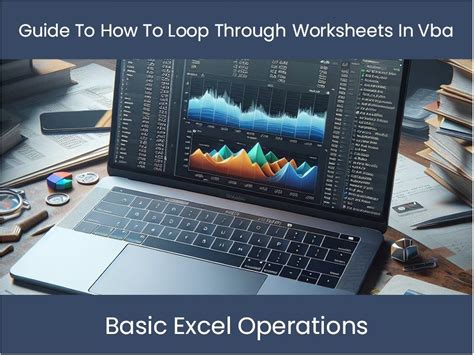

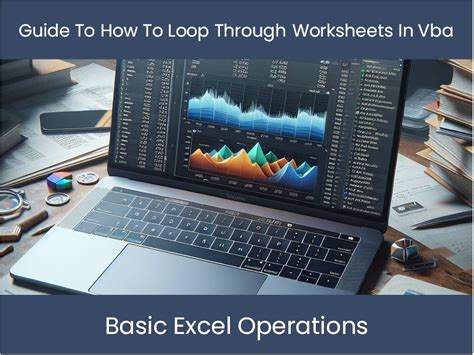
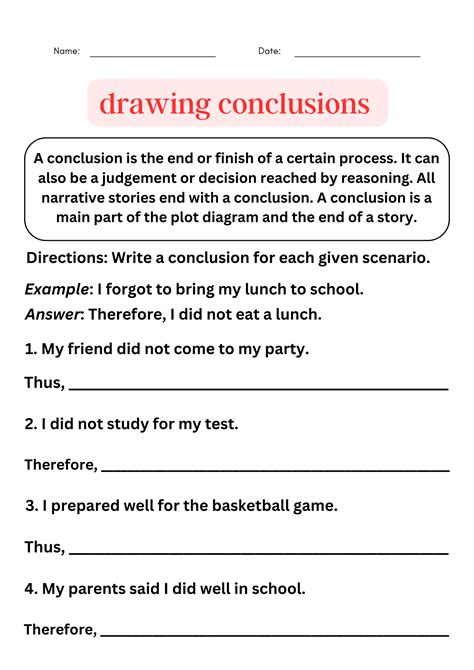
FAQ
Q: What is the fastest way to loop through worksheets in Excel VBA? A: The fastest way to loop through worksheets is by using a For-Each loop or a For-Next loop with an index.
Q: How do I avoid common errors when looping through worksheets? A: Use Option Explicit, declare your variables, and include error handling to trap unexpected errors.
Q: Can I loop through worksheets using a range of worksheets? A: Yes, you can loop through worksheets using a range of worksheets, such as "Sheet1:Sheet5".
