As a video editor, you know how important it is to add lower third templates to your footage to provide context and convey information to your audience. Premiere Pro, one of the most popular video editing software, offers a range of lower third templates that can help you achieve this goal. However, creating and customizing these templates can be time-consuming and requires a certain level of expertise. In this article, we will explore how to create and customize Premiere Pro lower third templates made easy, so you can focus on what matters most - creating engaging videos.
Creating Lower Third Templates from Scratch
Creating Lower Third Templates from Scratch
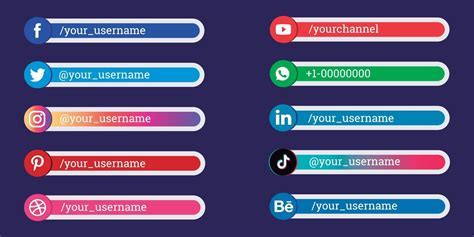
While Premiere Pro offers pre-made lower third templates, creating your own from scratch can be a great way to add a personal touch to your videos. To create a lower third template from scratch, follow these steps:
- Open Premiere Pro and create a new project.
- Go to the "Window" menu and select "Essential Graphics."
- In the Essential Graphics panel, click on the "Create" button and select "Lower Third" from the drop-down menu.
- Customize the template by adjusting the size, font, color, and other settings to suit your needs.
- Once you're happy with the design, click on the "Save" button to save the template.
Using Pre-Made Lower Third Templates
Using Pre-Made Lower Third Templates
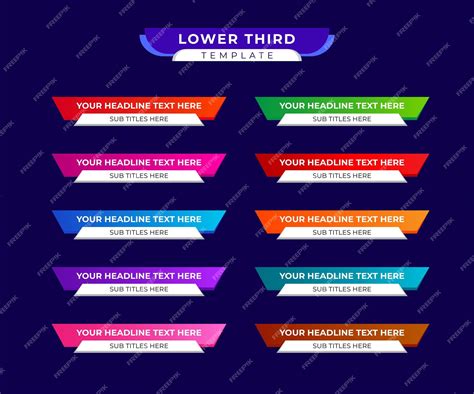
If you're short on time or not feeling creative, using pre-made lower third templates can be a great option. Premiere Pro offers a range of pre-made templates that you can use to add lower thirds to your videos. To use a pre-made template, follow these steps:
- Open Premiere Pro and create a new project.
- Go to the "Window" menu and select "Essential Graphics."
- In the Essential Graphics panel, click on the "Browse" button and select "Lower Third" from the drop-down menu.
- Choose a pre-made template that suits your needs and click on the "OK" button to apply it to your video.
Customizing Lower Third Templates
Customizing Lower Third Templates
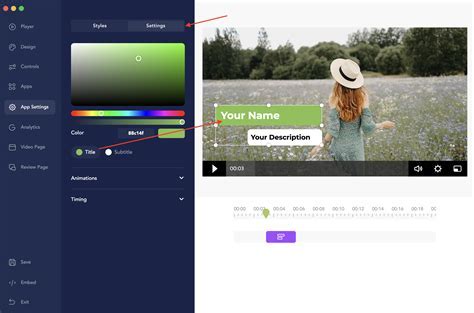
Once you've created or chosen a lower third template, you can customize it to suit your needs. Here are some tips for customizing lower third templates in Premiere Pro:
- Change the font: To change the font, select the text layer and go to the "Character" panel. Choose a font that suits your needs and adjust the size, color, and other settings as necessary.
- Adjust the size: To adjust the size of the lower third, select the template and go to the "Transform" panel. Adjust the width and height settings to suit your needs.
- Change the color: To change the color of the lower third, select the template and go to the "Character" panel. Choose a color that suits your needs and adjust the opacity and other settings as necessary.
Benefits of Using Lower Third Templates
Benefits of Using Lower Third Templates
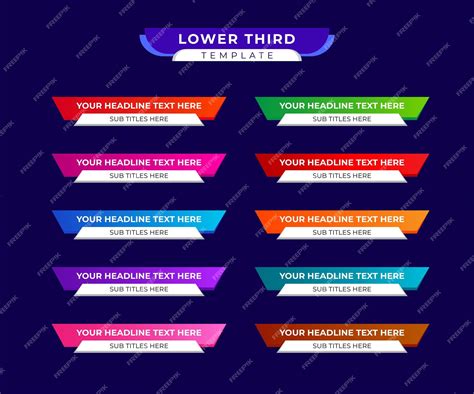
Using lower third templates in Premiere Pro can offer a range of benefits, including:
- Improved video engagement: Lower thirds can help keep your audience engaged by providing context and conveying information.
- Increased video production efficiency: Using pre-made lower third templates can save you time and effort in the video production process.
- Enhanced video professionalism: Lower thirds can add a professional touch to your videos, making them more visually appealing and engaging.
Common Mistakes to Avoid When Using Lower Third Templates
Common Mistakes to Avoid When Using Lower Third Templates
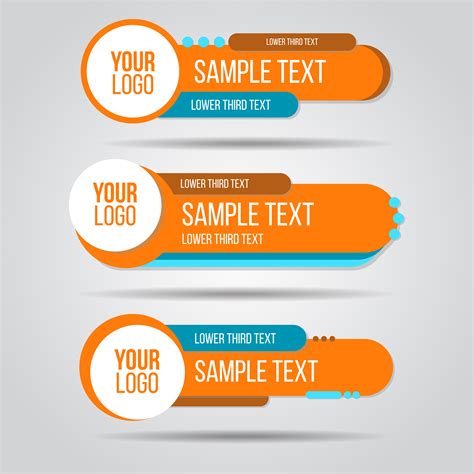
When using lower third templates in Premiere Pro, there are several common mistakes to avoid, including:
- Poor font choice: Choosing a font that is too small or too large can make your lower third difficult to read.
- Insufficient contrast: Failing to provide sufficient contrast between the lower third and the background can make it difficult to read.
- Too much information: Including too much information in your lower third can make it look cluttered and overwhelming.
Tips for Creating Effective Lower Third Templates
Tips for Creating Effective Lower Third Templates
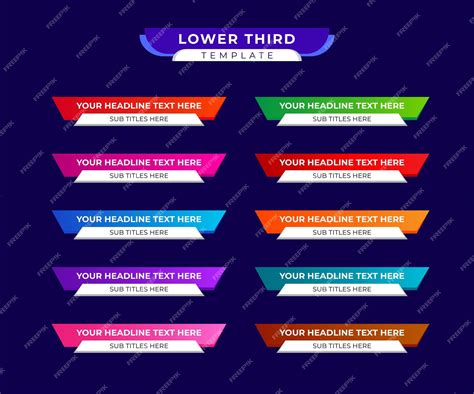
To create effective lower third templates in Premiere Pro, here are some tips to keep in mind:
- Keep it simple: Avoid cluttering your lower third with too much information. Keep the design simple and clean.
- Use high-contrast colors: Choose colors that provide sufficient contrast between the lower third and the background.
- Choose a clear font: Choose a font that is clear and easy to read.
Best Practices for Using Lower Third Templates
Best Practices for Using Lower Third Templates
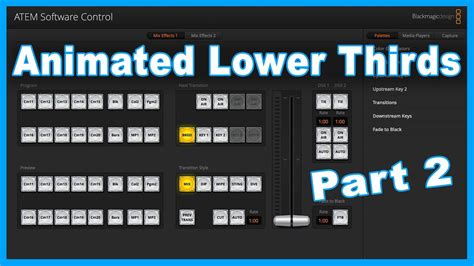
To get the most out of your lower third templates in Premiere Pro, here are some best practices to keep in mind:
- Use them consistently: Use lower thirds consistently throughout your video to provide context and convey information.
- Customize them: Customize your lower thirds to suit your needs and brand.
- Experiment with different designs: Experiment with different designs and layouts to find what works best for your video.
Lower Third Templates Image Gallery
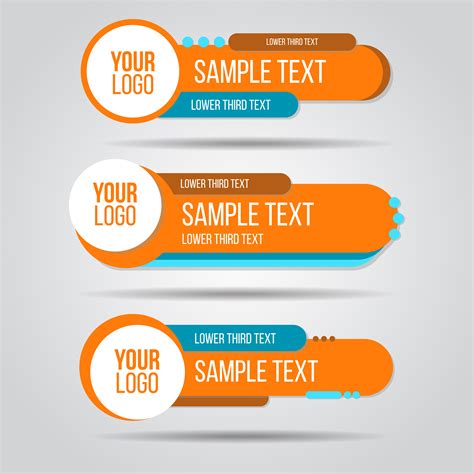
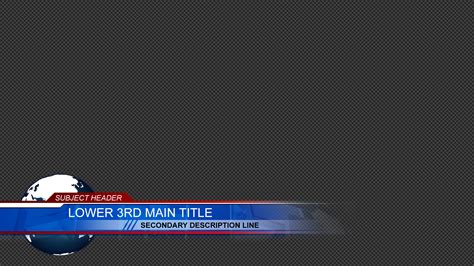
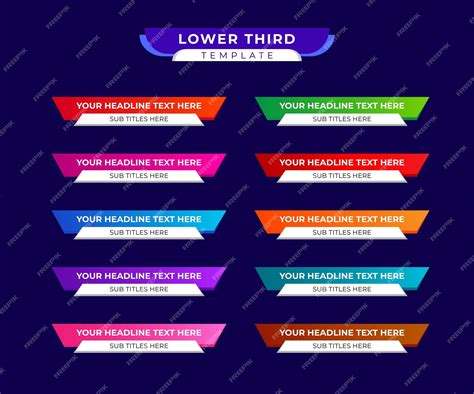
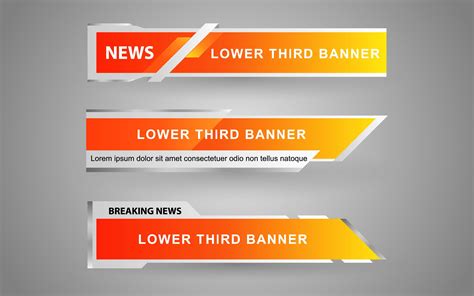


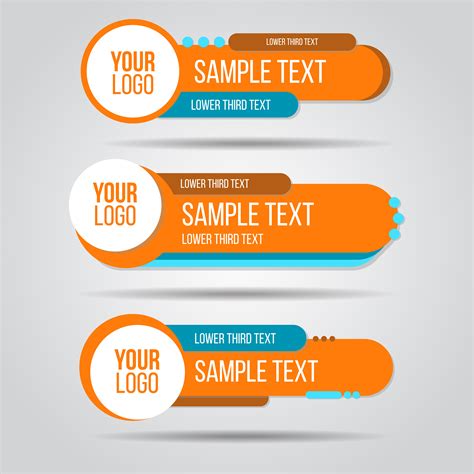
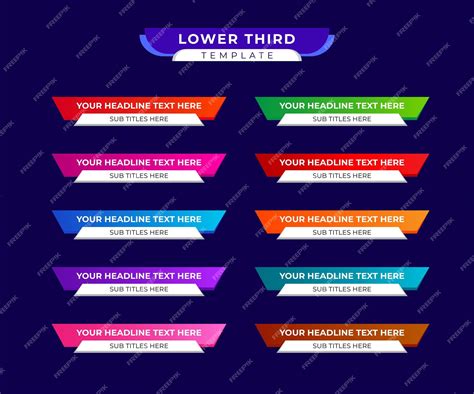
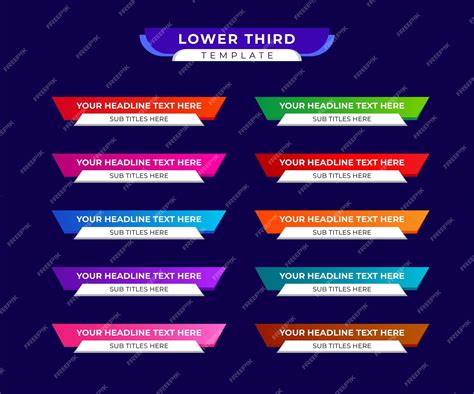
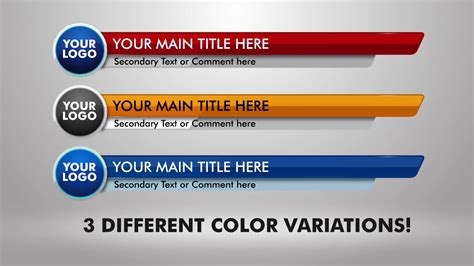
In conclusion, creating and customizing lower third templates in Premiere Pro can be a great way to add a professional touch to your videos. By following the tips and best practices outlined in this article, you can create effective lower thirds that engage your audience and convey information. Remember to keep your design simple, use high-contrast colors, and choose a clear font. With practice and experimentation, you can master the art of creating lower third templates in Premiere Pro.
